E-pasti, kas pazūd no programmas Outlook (nostiprināti): 8 iespējamie risinājumi
Outlook lietotne ir e-pasta klients. Tas darbojas ar visiem e-pasta pakalpojumiem, ieskaitot paša Outlook e-pasta pakalpojumu. Kā e-pasta klients tas ielādē e-pastus no servera, kurā tiek glabāti jūsu ziņojumi. Serveris sinhronizē abus veidus; e-pasti, kas izdzēsti programmā Outlook, tiks izdzēsti arī no servera, no kura tie nāca, piemēram, no Gmail servera. Tāpēc, ja atverat Outlook tukšai iesūtnei un tajās burtiski nav nulles, tas rada bažas.
Outlook e-pasti ir pazuduši [FIX]
1. Noņemt / pievienot kontu
Sāciet ar vienkāršu darbību, piemēram, noņemiet e-pasta kontu un pievienojiet to atpakaļ.
- Atvērt Outlook.
- Iet uz Fails un atlasiet Konta iestatījumi.
- Noklikšķiniet uz Account Iestatījumi'Vēlreiz izvēlnē.
- Tiks atvērts jauns logs. Lapā atlasiet savu kontu Cilne E-pastsun noklikšķiniet uz Noņemt.
- Aizveriet un atkārtoti atveriet programmu Outlook.
- Iet uz Fails un noklikšķiniet uz Pievienot kontu pogu.
- Iestatiet kontu vēlreiz un ļaujiet tai sinhronizēt e-pastus.

2. Jauns Outlook profils
Iespējams, ka noklusējuma Outlook profils ir bojāts. Izveidojot jaunu, iespējams, sinhronizēt ziņojumus atpakaļ uz Outlook.
- Iziet no programmas Outlook ja tas ir atvērts.
- Atvērt Vadības panelis un kārtojiet preces pēc Lielas ikonas no nolaižamās izvēlnes augšējā labajā stūrī.
- Meklēt Pasts.
- Klikšķis 'Rādīt profilus ...Sadaļā Profili.
- Laukā “Ievadiet profila nosaukumuJauns profils'Atveras logs un noklikšķiniet uz labi.
- Iestatiet sava profila e-pasta kontu.
- Atpakaļ loga Pasts atveriet nolaižamo izvēlni zem “Vienmēr izmantojiet šo profiluUn noklikšķiniet labi.
- Atveriet programmu Outlook un ļaujiet sinhronizēt ziņojumus.

3. Mainiet pašreizējos skata iestatījumus
Iesūtni varat pielāgot tā, lai noteiktā veidā redzētu ziņojumus. Tas, iespējams, traucē jums redzēt savus ziņojumus. Jūs varat atiestatīt pašreizējā skata iestatījumus.
- Atveriet programmu Outlook un atlasiet iesūtni tas ir tukšs.
- Iet uz Cilne Skats un atveriet Pašreizējā skata nolaižamā izvēlne.
- Izvēlieties Skatīt iestatījumus.
- Atvērtajā logā noklikšķiniet uz “Atiestatīt pašreizējo skatuUn pārbaudiet, vai parādās jūsu e-pasti.

4. Rādīt visas mapes
Ja izmantojat IMAP kontu, iespējams, neredzēsit e-pastus no visām mapēm / iezīmēm. Lai pārbaudītu, rīkojieties šādi.
- Atvērt Outlook un ar peles labo pogu noklikšķiniet uz iesūtnes.
- Konteksta izvēlnē atlasiet IMAP mapes.
- Atvērtajā logā pārliecinieties, vai “Demonstrējot hierarhiju programmā Outlook, nav atzīmēta opcija Rādīt tikai abonētās mapes.
- Klikšķis labi.

5. Startējiet programmu drošajā režīmā
Ticiet vai nē, programmai Outlook ir drošais režīms. Tas ir tur, jo jūs varat instalēt spraudņus / papildinājumus lietotnei, un, kad tie rada nepatikšanas, jums ir nepieciešams veids, kā tos novērst. Palaidiet to drošajā režīmā un pārbaudiet, vai ziņojumi parādās.
- Pieskarieties Win + R īsinājumtaustiņš, lai atvērtu izpildes lodziņu.
- Ievadiet šo un piesitiet Enter.
outlook.exe / drošs
- Izvēlieties savu noklusējuma Outlook profils.
- Kad programma Outlook tiek atvērta, tā notiks atvērt drošajā režīmā. Pārbaudiet, vai parādās e-pasti.
6. Pārbaudiet e-pasta pakalpojumu
Ja izmantojat programmu Outlook kopā ar e-pasta pakalpojumu, kas nav pati programma Outlook, pārbaudiet tās tiešsaistes / tīmekļa saskarni, lai redzētu, vai tur atrodas jūsu e-pasti. Iespējams, ka pakalpojumam ir savas problēmas. Ja tā ir, jums būs jāgaida, līdz tie atrisināsies, un pēc tam atkārtoti sinhronizēt ziņojumus programmā Outlook.
Pārbaudiet pakalpojuma statusa lapu, lai uzzinātu atjauninājumus.
7. Labot bojātus PST failus
Ja Outlook datu faili ir bojāti, tas neļaus jums redzēt gan vecos, gan jaunos e-pastus. Microsoft iekļauj iebūvētu rīku bojātu PST failu labošanai.
- Atvērt File Explorer.
- Dodieties uz šo vietu.
32 bitu Windows: C: \ Program Files (x86) \ Microsoft Office \ root \ Office16 64 bitu Windows: C: \ Program Files \ Microsoft Office \ root \ Office16
- Meklējiet failu ar nosaukumu SCANPST.EXE un palaist to.
- Noklikšķiniet uz Pārlūkot pogu un dodieties uz šo vietu.
C: \ Users \ YourUserName \ AppData \ Local \ Microsoft \ Outlook
- Atlasiet OST fails šeit. Tas tiks nosaukts pēc jūsu e-pasta konta.
- Klikšķis Sākt. Lietotne skenēs failu un neatrod kļūdas.
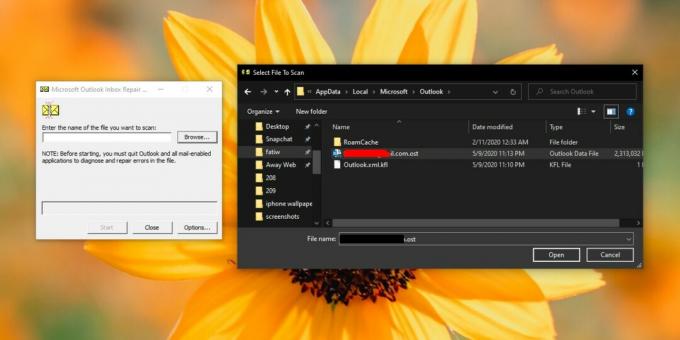
8. Dzēsiet un atkārtoti instalējiet programmu Outlook
Ja viss izskatās labi un e-pasta ziņojumus varat skatīt pārlūkprogrammā, iespējams, ka zem pārsega Outlook ir kaut kas nepareizs. Ātrākais un vienkāršākais veids, kā to atrisināt, ir noņemt Outlook no jūsu sistēmas un instalēt to vēlreiz.
- Atveriet Sākt izvēlni un meklēt Outlook lietotņu sarakstā.
- Ar peles labo pogu noklikšķiniet uz Outlook un atlasiet Atinstalēt no konteksta izvēlnes.
- Pēc atinstalēšanas dodieties uz vietni Microsoft veikals un vēlreiz lejupielādējiet programmu Outlook.
- Iestatiet kontu un ļaujiet sinhronizēt e-pastus.

Secinājums
Outlook ir stabila lietotne. Tomēr tas viegli nesadalās. Ir pagājis pietiekami ilgs laiks, lai varētu labi strādāt ar visneaizklājamākajiem e-pasta pakalpojumiem. Ja domājat, ka tam ir problēmas ar noteiktu e-pasta pakalpojumu, varat izmēģināt citu e-pasta klientu un uzzināt, vai tas darbojas. Ja e-pasta ziņojumi tiek sinhronizēti ar citu e-pasta klientu, programmai Outlook jāspēj tos parādīt. Labi apskatiet e-pasta pakalpojuma iestatījumus un pārliecinieties, vai konts ir pareizi iestatīts.
Meklēt
Jaunākās Publikācijas
NoteTab Light: uzlabots teksta un sintakse redaktors ar cilnes saskarni
Internetā ir pieejams ļoti daudz gan bezmaksas, gan maksas teksta r...
Kārtot failus pēc veida ar Kārtot manus failus
Kārtot manu failu ir ļoti vienkārša pārnēsājama lietojumprogramma, ...
Kā salabot “Šī mape ir tukša”, pievienojot iPhone operētājsistēmai Windows 10
IPhone nav izveidots savienojums ar datoru Windows 10 tāpat kā Mac....



