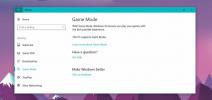Windows 10 neatpazīst manu Android ierīci (nostiprināta)
Pieslēdzot tālruni operētājsistēmai Windows 10, jūs dzirdat pazīstamo jauno aparatūru, kas tika atrasta. Tas norāda, ka tiek instalēti tikko pievienotās ierīces draiveri. Tas ilgst tikai dažas minūtes, un pēc tam no File Explorer varat piekļūt ierīcei, tās krātuvei un tajā esošajiem failiem.
Tas notiek, kad viss notiek labi. Bet dažreiz Windows 10 neatpazīst Android tālruņus. Var dzirdēt parasto signālu, kas norāda uz jaunas aparatūras atskaitīšanu, bet tālrunis, iespējams, nekad netiks parādīts vai arī jūs varētu vienkārši redzēt ziņojumu no Windows 10, sakot, ka tas neatpazīst ziņojumu ierīce. Tā kā tirgū ir tik daudz dažādu Android ierīču un tās darbina dažādas Android versijas un variantus, ir grūti novērst problēmu.

Windows 10 neatpazīst Android tālruni [FIX]
1. Pārbaudiet kabeli un pieslēgvietu
Ja ierīce netiek atpazīta, neatkarīgi no tā veida, jums vienmēr jāpārbauda kabelis un / ports, caur kuru jūs to savienojat. Veiciet šīs darbības.
- Nomainiet kabeli kas paredzēts citam.
- Mēģiniet savienot kabeli ar a atšķirīga osta datorā. Izmēģiniet USB 2.0 portu, nevis USB 3.0 portu.
- Atvienojiet kabeliun atkal pievienojiet to.
- Atsāknējiet datoruun mēģiniet savienot tālruni.
- Restartēt tālruni un pēc tam pievienojiet to datoram.

2. USB savienojuma tips tālrunī
Android tālrunis var izveidot savienojumu ar datoru kā dažāda veida ierīces vai izmantojot dažādus protokolus. To var iestatīt, lai uzlādētu no datora, darbotos kā MTP ierīce vai ļautu pārsūtīt failus. Parasti šī trešā opcija ir jāizvēlas, lai piekļūtu failiem / fotoattēliem Android tālrunī. Tā nav problēma ar jūsu Windows 10 mašīnu. Tam ir sakars ar tālruni.
- Ja tālrunis ir savienots ar datoru, atvienojiet un atkal pievienojiet.
- Pārliecinieties tālrunis ir atbloķēts.
- Atveriet Lietotne Iestatījumi uz Android tālrunis.
- Iet uz Pievienotās ierīces.
- Pieskarieties USB.
- Izvēlieties Pārsūtīt failus.
- Pagaidiet, līdz Windows 10 instalē draiverus, un pēc tam atveriet File Explorer, lai piekļūtu tālrunim.
3. Manuāli instalējiet draiverus
Iespējams, ka Windows 10 jebkura iemesla dēļ nav automātiski instalējis draiverus jaunajai ierīcei. Tādā gadījumā jūs varat tos instalēt pats.
- Pievienojiet Android tālruni uz savu m.
- Atvērt Ierīču pārvaldnieks.
- Izvērsiet USB ierīces.
- Savu tālruni meklējiet pēc nosaukuma vai kā atmiņas vai MTP ierīci. Ar peles labo pogu noklikšķiniet uz tā un atlasiet Atjaunināt draiveri.
- Instalējiet visus draiverus ka Windows 10 atrod.
- Atvienojiet un atkārtoti pievienojiet tālruni.
4. Atinstalējiet / atkārtoti instalējiet ierīci
Iespējams, ka Windows 10 instalēja ierīces draiverus, bet tie nebija instalēti pareizi. Tā mēdz notikt. Ātrākais veids, kā to novērst, ir draiveru noņemšana / atinstalēšana un atkārtota instalēšana.
- Savienojiet tālruni ar mašīnu.
- Atvērt Ierīču pārvaldnieks.
- Tālruni meklējiet zem USB ierīces vai Dzeramās ierīces.
- Pēc atrašanas ar peles labo pogu noklikšķiniet uz tā un atlasiet Atinstalējiet ierīci no konteksta izvēlnes.
- Atvienojiet tālruni, un restartējiet datoru.
- Kad esat atpakaļ uz darbvirsmas, atkal pievienojiet tālruni, un Windows 10 meklēs un instalēs ierīces draiverus.
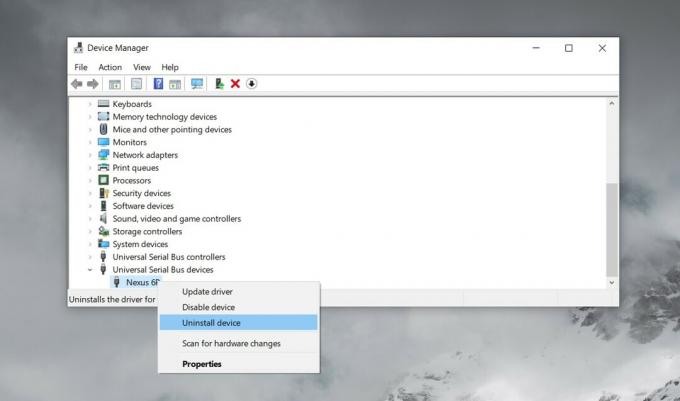
5. Mainīt savienojuma veidu
Iepriekš mēs teicām, lai savienotu tālruni, izmantojot failu pārsūtīšanas režīmu. Tas darbojas lielākajā daļā tālruņu, bet ne visos. Dažos gadījumos jums, iespējams, būs jāizvēlas režīms MTP vai Transfer Photos.
- Pievienojiet savu Android tālruni uz datoru.
- Tālrunī atveriet Lietotne Iestatījumi.
- Iet uz Pievienotās ierīces> USB.
- Izvēlieties Pārsūtīt fotoattēlus.
- Pārbaudiet, vai varat piekļūt tālrunim. Ja nē, atkārtojiet iepriekšminētās darbības un pārsūtīšanas fotoattēlu vietā atlasiet MTP.
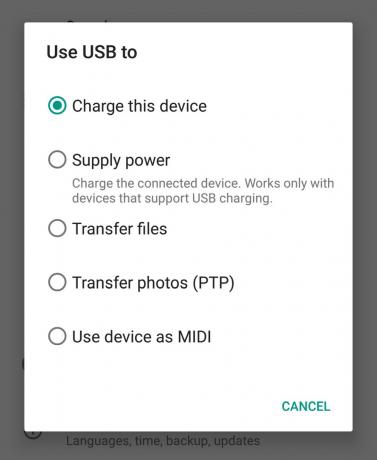
6. Iespējot USB atkļūdošanu
Vispārīgi runājot, jums nav jāiespējo USB atkļūdošana, lai piekļūtu failiem Android tālrunī, bet dažiem tālruņiem, šādi rīkojoties, Windows 10 ļauj atrast tam atbilstošos draiverus.
- Tālrunī atveriet Lietotne Iestatījumi.
- Iet uz Ierīce vai sistēma. Dažādās ierīcēs tas atšķiras.
- Meklējiet būvēt numuru. Iespējams, ka tas ir ligzdots citā izvēlnē. Tas ir atkarīgs no tālruņa, kas jums ir.
- Pieskarieties būvēšanas numuram septiņas reizes. Tas ļaus izstrādātāja opcijām.
- Atgriezieties lietotnē Iestatījumi un meklējiet Izstrādātāja iespējas.
- Savienojiet tālruni ar mašīnu.
- Uz Izstrādātāja opciju ekrāns, meklējiet un iespējot USB atkļūdošanu.
- Ļaujiet Windows 10 instalēt draiverus un piekļūt tālrunim, izmantojot File Explorer.
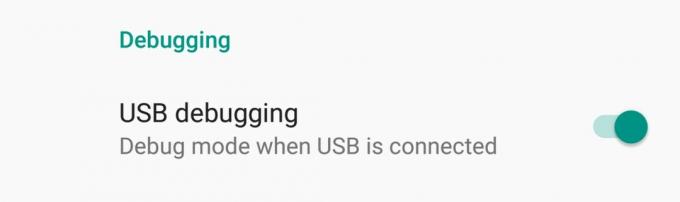
7. Instalējiet OEM draiverus
OEM draiveri ir draiveri, kurus atbrīvojis ierīces ražotājs. Viņus ir sarežģīti iegūt, ja jums ir veca ierīce, taču tā ir vērts. Tās var palīdzēt, ja Windows 10 neatpazīs jūsu ierīci.
- Apmeklējiet vietni oficiālā Android izstrādātāju lapa. Katram ierīces veidam ir tabula. Atrodiet savu ierīci un sekojiet saitei, lai lejupielādētu draiverus tai.
- Meklējiet un lejupielādējiet draiveri.
- Instalējiet tos kā parastu lietotni, ja saņemat EXE failu.
- Ja nesaņemat EXE failu, pievienojiet tālruni datoram un atveriet ierīces pārvaldnieku.
- Savu ierīci meklējiet sadaļā Portatīvās ierīces vai USB ierīces. Ar peles labo pogu noklikšķiniet uz tā un atlasiet Atjaunināt draiveri.
- Kad tiek piedāvāts, atlasiet Pārlūkot datoru, lai atrastu programmatūru, un atlasiet lejupielādēto draiveri.
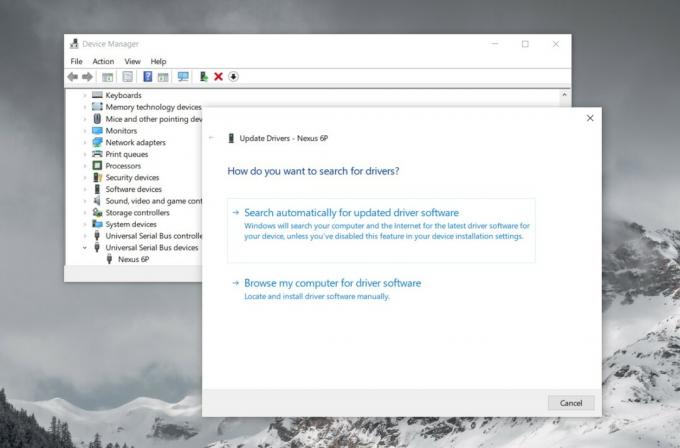
8. Instalējiet Google USB draiverus
Šie USB draiveri nāk no Google un ir paredzēti Nexus ierīču līnijai. Parasti tās tiek instalētas, kad plānojat attīstīt operētājsistēmu Android.
- Apmeklējiet vietni vadītāju oficiālā lapa un lejupielādējiet tos.
- Lejupielādējiet ZIP failu.
- Savienojiet tālruni ar datoru.
- Atvērt Ierīču pārvaldnieks jūsu Windows 10 mašīnā.
- Savu tālruni meklējiet zem Pārnēsājama ierīce vai USB ierīces.
- Ar peles labo pogu noklikšķiniet uz tā un atlasiet Atjaunināt draiveri.
- Atlasiet Pārlūkot programmatūru manā datorā un pēc tam veiciet darbības, līdz tiek parādīts uzaicinājums izvēlēties draiverus.
- Atlasiet iegūto mapi un ļaujiet ierīces pārvaldniekam to instalēt.
Android tālruņi parasti spēlē jauki. Tā ir daudz atvērtāka OS nekā iOS, tāpēc lielākā daļa operētājsistēmu un neskaitāmas citas ierīces spēj ar to viegli sazināties. Tas nozīmē, ka Windows 10 sistēmai joprojām būs nepieciešami daži faili, lai izveidotu savienojumu, un parasti tur lietotājiem rodas problēmas.
Meklēt
Jaunākās Publikācijas
Kā pārtraukt un palaist Windows pakalpojumu no komandu uzvednes
Uzdevumu pārvaldnieks ļauj aiziet no lietotnēm un pārtraukt un sākt...
Metadatu pievienošana un rediģēšana Photoshop
Vidusmēra cilvēkam metadati nav svarīgi. Tas notiek neskatoties uz ...
Kā atspējot spēles režīmu rudens veidotāju atjauninājumā
Microsoft ieviesa spēļu režīmu operētājsistēmai Windows 10. Tas ir ...