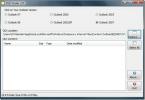[FIX] Melna fona PNG File Explorer operētājsistēmā Windows 10
Attēlus, kuriem ir caurspīdīgums, ir viegli pamanīt, pārlūkojot tos File Explorer. Pārredzamās daļas kā tādas parādās File Explorer, apskatot faila sīktēlus. Tas attiecas uz SVG, PNG un ICN. Ja skatāties uz faila tipu ar caurspīdīgumu, un tas parādās melnā krāsā, kur jums vienkārši vajadzētu redzēt File Explorer fonu, varat izmēģināt dažas lietas salabot to.

PNG melns fons File Explorer [FIX]
Pirms izmēģināt zemāk minētos labojumus, pārliecinieties, vai neesat sajaucis melnu fonu ar tumšo File File motīvu. Lai to pārbaudītu, īslaicīgi pārslēdzieties uz gaismas tēmu.
- Atveriet Iestatījumi lietotne.
- Iet uz Personalizēšana iestatījumu grupa.
- Atlasiet Krāsas cilne.
- Atveriet Izvēlieties krāsu nolaižamo izvēlni un atlasiet Gaismas.
- Skatiet faila sīktēlu File Explorer. Ja fons joprojām ir melns, rīkojieties šādi.
1. Pārbaudiet caurspīdīgumu
PNG failam vai ICN vai SVG failam var nebūt caurspīdīguma. Patiesībā tai varētu nebūt caurspīdīguma. Pārbaudīt to ir pietiekami vienkārši.
- Lejupielādējiet un instalējiet jebkuru lietotni, kas atbalsta caurspīdīgumu. Izmēģiniet GIMP vai IrfanView.
- Atveriet failu lietotnē un pārbaudiet, vai tajā ir redzami caurspīdīgi laukumi.
- Ja tā nav, jums faktiski nav caurspīdīga faila, un fons tiek parādīts tā, kā vajadzētu. Ja fons patiešām ir caurspīdīgs, izmēģiniet kādu no labojumiem.

2. Restartējiet File Explorer
Tā varētu būt tikai File Explorer kļūda. Restartējiet lietotni un redzēsit, vai problēma vairs nepastāv.
- Ar peles labo pogu noklikšķiniet uz uzdevumjoslas un konteksta izvēlnē atlasiet Uzdevumu pārvaldnieks.
- Cilnē Procesi atlasiet Windows Explorer.
- Noklikšķiniet uz pogas Restartēt labajā apakšējā stūrī.
- Kad darbvirsma atgriežas normālā stāvoklī, apskatiet failu File Explorer, lai redzētu, vai ir redzama caurspīdīgums.

3. Notīrīt sīktēlu kešatmiņu
Caurspīdīgums var radīt sīktēlu kešatmiņas problēmu. Palīdzēt var tā dzēšana un Windows 10 piespiešana veidot jaunu.
- Atvērt File Explorer uz Šis dators.
- Ar peles labo pogu noklikšķiniet uz C diskdziņa, vai kurš no jums Windows disks.
- Konteksta izvēlnē atlasiet Īpašības.
- Uz Cilne Vispārīgi, klikšķis Diska tīrīšana.
- Pārliecinies Sīktēli ir atlasīts, un noklikšķiniet uz Labi.

4. Pārdēvēt mapi vai pārvietot failu
Tā varētu būt problēma ar mapi. Atkal tas varētu būt kļūda. Mēģiniet pārdēvēt mapi, kurā atrodas fails.
- Atlasiet mapi, un ar peles labo pogu noklikšķiniet tā.
- Atlasiet pārdēvēt opcija no konteksta izvēlnes.
- Ievadiet a jauns vārds un pieskarieties Ievadiet.
5. Saglabājiet failu vēlreiz
Iespējams, ka informācija nebija pareizi ierakstīta faila galvenē. Tas ir saglabājis caurspīdīgumu, bet File Explorer to nevar parādīt, jo galvenē ir kļūdas. Lai to labotu, rīkojieties šādi.
- Atveriet failu GIMP. Jūs varat izmantot citas lietotnes, taču GIMP ir bezmaksas un labi darbojas.
- Ar peles labo pogu noklikšķiniet uz slāņa un atlasiet “Pievienojiet alfa kanālu‘.
- Iet uz Fails> Eksportēt.
- Saglabājiet failu kā PNG / SVG / ICN vai neatkarīgi no tā veida.
- Skatiet failu vēlreiz, lai redzētu, vai sīktēls tagad ir redzams caurspīdīgums.
6. Noņemiet apvalka paplašinājumus
Iespējams, ka problēmu rada faila pārlūka paplašinājums. Ja esat nesen instalēta, jums tas jānoņem.
- Atvērt Vadības panelis.
- Iet uz Programmas> Atinstalējiet programmu.
- Atlasiet paplašinājumu no instalēto lietotņu saraksta.
- Noklikšķiniet uz Poga Atinstalēt.
- Pēc atinstalēšanas restartējiet File Explorer.
- Ar peles labo pogu noklikšķiniet uz uzdevumjoslas un atlasiet Uzdevumu pārvaldnieks.
- Uz Cilne Procesi, Meklēt Windows Explorer.
- Atlasiet to un noklikšķiniet uz Restartēšanas poga.
7. Mainīt skata veidu
Mainot skata veidu, caurspīdīgums var parādīties.
- Atveriet mapi, kurā atrodas fails.
- Iet uz Skats cilne.
- Izvēlieties Sīkāka informācija un pēc tam pārslēdzieties atpakaļ uz vienu no lieli ikonu skati.
8. Meklēt atjauninājumus
Iespējams, ka atjauninājums ir sabojājis lietas. Pārbaudiet atjauninājumu vēsturi un, ja nesen ir instalēts atjauninājums, pārbaudiet, vai tas nerada problēmas. Varat Google nosaukt tā vārdu, un kaut kas parādīsies. Pat ja tā nav, varat mēģināt noņemt jaunāko atjauninājumu.
- Atvērt Vadības panelis.
- Iet uz Programmas> Atinstalējiet programmu.
- Izvēlieties Skatiet Instalētie atjauninājumi no kolonnas kreisajā pusē.
- Atlasiet jaunāko atjauninājumu un atlasiet Atinstalēt.
- Restartējiet datoru.

Secinājums
Šī ir niša kļūda, bet šķiet, ka daudziem lietotājiem tā ir. Neviens nav spējis noteikt precīzu cēloni, bet tas pastāv jau dažus gadus. Šķiet, ka tas nav pietiekami liels, lai iegūtu Microsoft uzmanību, taču cilvēki to joprojām izrāda un izliek par to palīdzības forumos. Šie labojumi ir to darbību kopums, kas ir noderējušas daudziem lietotājiem, tāpēc, cerams, ka šeit ir kaut kas, kas der arī jums. Daži lietotāji arī iesaka palaist sfc / scannow. Ja problēmu rada kļūdas / problēmas ar disku, komanda to varētu novērst.
Meklēt
Jaunākās Publikācijas
Izdzēsiet izsekošanas sīkfailus no lielākajām pārlūkprogrammām, izmantojot MAXA sīkfailu pārvaldnieku
Tīmekļa pārlūkprogrammas sīkfaili ir nelieli teksta faili, kurus vi...
Atgūt Outlook e-pasta pielikumus
OLK meklētājs ir bezmaksas rīks, kas var palīdzēt atgūt nejauši izd...
Gaupol ir subtitru redaktors vienkāršai pakešu apstrādei un tulkošanai
Gaupol ir starpplatformu subtitru redaktors, kas ļauj precīzi rediģ...