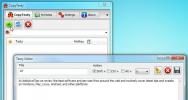FIX Windows 10 iestrēdzis sveiciena ekrānā [Working Solutions]
Pirmoreiz instalējot Windows 10 vai atjauninot to, diezgan daudz reizes redzēsit ekrānus “Sveiks” un “Tikai dažus mirkļus”. Windows 10 arī pateiks, ka tā gatavojas lietām. Šie ziņojumi norāda lietotājam, ka notiek kaut kas un ka notiek instalēšana.
Sākot ekrānu, tiek parādīts arī sveiciena ziņojums, taču tas ir īslaicīgs, un jums vajadzētu redzēt pieteikšanās laukus. Dažreiz jūs tomēr saņemsit Windows 10 iestrēdzis sveiciena ekrānā; ekrāns nepazūd, tā vietā jūs saņemat vērpteni, no kura nevarat atbrīvoties. Šeit ir dažas lietas, kuras varat mēģināt labot.

Windows 10 iestrēdzis sveiciena ekrānā [FIXES]
1. Izlaist / atspējot tīkla savienojumu
Kad Windows 10 tiek sāknēts, tas izveido savienojumu ar pieejamo tīklu pat pirms piesakāties darbvirsmā. Pats savienojums tiek izveidots tikai sekundes laikā, kad esat ievadījis paroli, bet savienojumu izmanto arī, lai izveidotu savienojumu ar Microsoft serveriem. Ja tas ir iestrēdzis, iespējams, rodas problēmas ar tā savienošanu. Lietas, kuras varat darīt, lai atbrīvotos no savienojuma;
- Noklikšķiniet uz WiFi ikona un izslēdz to.
- Izslēdziet WiFi pieskaroties pogai klēpjdatorā / tastatūrā
- Noņemiet LAN kabeli ja izmantojat vienu, lai izveidotu savienojumu ar tīklu.
- Alternatīvi, tas varētu paātrināt procesu, ja pārslēdzaties no bezvadu savienojuma uz vadu, t.i., atvienojaties no WiFi un izveidojat savienojumu caur LAN.

2. Noņemiet instalācijas datu nesēju
Ja esat veicis jaunu instalēšanu, iespējams, esat atstājis instalācijas datu nesēju, t.i., USB diskdzini, kas savienots ar jūsu sistēmu. Kad esat redzējis sveiciena ekrānu, instalācijas datu nesējs nav nepieciešams. Jums tas jānoņem.
Ja esat pievienojis citu aparatūru, izmantojot USB, ārēju diskdzini, USB tastatūru / peli, tālruni, bootējot uz darbvirsmu, tie visi jānoņem.
3. Palaist starta remontu
Ja jums ir Windows 10 instalācijas datu nesējs, varat to izmantot OS labošanai. Iespējams, ka instalēšanas laikā radās problēmas, tāpēc ekrāns ir iestrēdzis. Lai palaistu starta remontu,
- Izslēdziet datoru, vai nu izmantojot ekrāna izslēgšanas opcijas, vai arī turot nospiestu barošanas pogu.
- Pievienojiet instalācijas datu nesēju uz datoru un iestatiet tā sāknēšanu no ierīces no jūsu BIOS.
- Jūs redzēsit pazīstamo instalēšanas ekrānu. Apakšā noklikšķiniet uz “Remonts datorā” un ļaujiet tai novērst nepareizo.
- Vēlreiz iziet sākotnējo iestatīšanas procesu, un, kad tas ir pabeigts, jums vajadzētu nokļūt darbvirsmā.
4. Palaist diska pārbaudi
Iespējams, ka diskā ir bojāti faili, kas rada sāknēšanas problēmas. Iespējams, ka ir problēmas arī ar pašu disku. Lai pārbaudītu, jums jāpalaiž neliela komanda no komandu uzvednes. Viltība ir piekļūt komandu uzvednei, kad nevarat nokļūt uz darbvirsmas. Lai veiktu šo darbu, jums būs nepieciešams disks, kurā var instalēt Windows 10.
- Sākums no instalācijas disks.
- Jūs redzēsit sākotnējo instalēšanas ekrānu, kurā tiks jautāts, vai vēlaties instalēt Windows 10 vai vēlaties labot datoru.
- Šajā ekrānā pieskarieties Shift + F10 un a Komandu uzvedne logs tiks atvērts.
- Izpildiet šīs komandas pa vienam un pēc tam mēģiniet ielādēt darbvirsmā.
sfc / scannow chkdsk / f / r bootrec / fixmbr bootrec / fixboot bootrec / scanos bootrec / rebuildbcd

Alternatīva pieeja piekļuvei komandu uzvednei
Ja jūs skatiet problēmu novēršanas ekrānu Pārstartējot datoru, no tā varat atlasīt komandu uzvedni un pa vienam izpildīt iepriekš minētās divas komandas.
5. Sāknēšana drošajā režīmā
Iespējams, ka parasti nevarēsit bootēt uz darbvirsmas, taču tas var būt ieslēgts drošajā režīmā.
- Turiet Shift taustiņš un restartējiet datoru.
- Windows 10 būs sāknēšana drošajā režīmā.
- Ja jūs varat ielādēt darbvirsmā, vispirms jums jādara pāri sākuma posteņiem. Kaut kas, iespējams, neļauj Windows 10 sāknēt. Ar peles labo pogu noklikšķiniet uzdevumjosla un atlasiet Uzdevumu pārvaldnieks no konteksta izvēlnes.
- Iet uz Cilne Startēšana, un atspējojiet visu.
- Restartēt jūsu sistēma parasti.
6. Atspējot Akreditācijas datu pārvaldnieka pakalpojumu
Mēģiniet atspējot akreditācijas datu pārvaldnieka pakalpojumu. Tas būs jādara, izmantojot drošo režīmu, ja jūs to varat palaist.
- Turiet Shift taustiņš, un restartējiet datoru.
- Kad esat aktivizējis drošo režīmu, pieskarieties Win + R lai atvērtu izpildes lodziņu.
- Ievadiet pakalpojumi.msc izpildes lodziņā un pieskarieties Enter.
- Tas atvērs Pakalpojumu vadītājs. Meklēt Pilnvaru pārvaldnieks, ar peles labo pogu noklikšķiniet uz tāun atlasiet Īpašības no konteksta izvēlnes.
- Cilnē Vispārīgi atveriet “Startēšanas tipsNolaižamajā izvēlnē un atlasiet Invalīds.
- Klikšķis Piesakies un Labiun pēc tam parasti restartējiet sistēmu.

Kurš atrisināja jūsu kļūdu?
Iestrēgšana sveiciena ekrānā nav problēma, kuru ir grūti atrisināt. Īstā problēma ir tad, kad tā notiek atkal un atkal. Iepriekš minētie labojumi ļaus nokļūt darbvirsmā, un tie varētu arī novērst problēmas atkārtošanos. Ja tas joprojām parādās, varat izveidot jaunu lietotāja kontu vai atiestatīt Windows 10, lai to neatgriezeniski labotu. Parasti darbu veiks jauns lietotāja konts.
Meklēt
Jaunākās Publikācijas
Piešķiriet ātros taustiņus starpliktuves teksta vienumiem ar CopyTexty
Starpliktuves pārvaldnieki ir atbildīgi par teksta, attēla, saišu u...
Uzraudzīt un eksportēt reģistra izmaiņas, ko veic process, izmantojot RegFromApp
Windows reģistrs ir operētājsistēmas datu bāze, kurā tiek saglabāti...
Kā atrast diska un apjoma GUID operētājsistēmā Windows 10
Diskiem un sējumiem operētājsistēmā Windows 10 ir unikāls identifik...