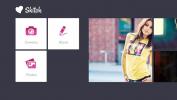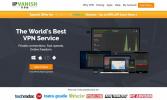SnipSnip: Ekrānuzņēmuma rīks, kas var uztvert atsevišķus lietotāja saskarnes objektus
Ekrānuzņēmumu uzņemšanai ir daudz lietojumprogrammu, un šeit AddictiveTips esam apskatījuši diezgan dažādas iespējas. Lai nodalītu sevi no partijas, SnipSnip piedāvā funkciju, kas uztver atsevišķus lietotāja interfeisa elementus jebkur OS, papildus tādām foto rediģēšanas pamatfunkcijām kā, piemēram apgriešana, izmēru maiņa un anotēšana ar formām un pielāgotu tekstu, ko jūs varētu sagaidīt no jebkura pienācīga ekrānuzņēmuma rīka dienas. SnipSnip nedarbojas fonā tāpat kā Greenshot vai Shotty, tāpēc jums katru reizi jāuzsāk programma, kad vēlaties uzņemt ekrānuzņēmumu. Tas lieliski noder tiem, kas ekrānuzņēmumus neņem ļoti bieži, tomēr vēlas, lai to rīcībā būtu pietiekami spējīgs rīks, kad vien rodas tāda nepieciešamība.

No izvēlnes Uztveršana varat uzņemt ekrānuzņēmumu, kurā redzams viss ekrānā redzamais, konkrētais ekrāna apgabals, viens no atvērtiem logiem vai konkrēts objekts (vairāk šajā sadaļā vēlāk). Tā pati izvēlne ļauj arī ar kavēšanos uzņemt tos pašus ekrānuzņēmumus, kas var būt noderīgi daudzos scenārijos. Tverot logus, virs loga, pa kuru pārvietojat peles kursoru, tiek parādīts sarkanā krāsā iezīmēts teksts, un, nospiežot Ctrl + Space, šis logs tiek uztverts. Visus ekrānuzņēmumu režīmus, kā arī citas lietotnes piedāvātās funkcijas var iedarbināt arī ar īsinājumtaustiņiem, kas visās izvēlnēs tiek parādīti blakus attiecīgajiem izvēlnes ierakstiem.
Iepriekš minētās iespējas ir gandrīz katrā no pienācīgiem ekrānuzņēmumu rīkiem; SnipSnip īpašā ir tā opcija “Uzņemt objektu”, ar kuru es neesmu saskāries nevienā citā ekrānuzņēmumu lietotnē.
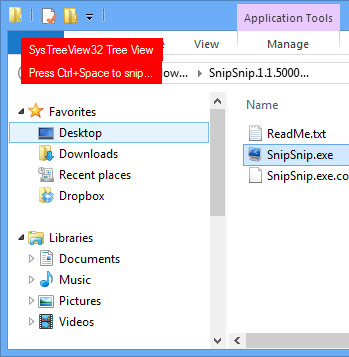
Tas būtībā ļauj uzņemt tādu ekrānuzņēmumu, kurā ir tikai konkrēta konteksta izvēlne ar peles labo pogu lietotnes sadaļa (piemēram, Photoshop rīkjosla), tikai uzdevumjosla, tikai darbvirsma, izņemot uzdevumjoslu utt. Vienkārši noklikšķiniet uz Capture Object, pārvietojiet peles kursoru virs objekta, kuru vēlaties tvert (šajā režīmā joprojām varat ar peles labo pogu noklikšķināt, lai parādītu kontekstu izvēlnēm, lai tās notvertu), un nospiediet taustiņu Control + Space, lai tvertu tikai šo objektu - vairs neņemiet pilnu ekrānuzņēmumu un pēc tam izgrieziet nebūtisko daļas.
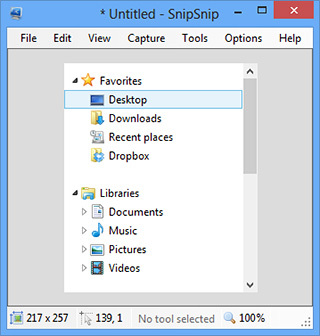
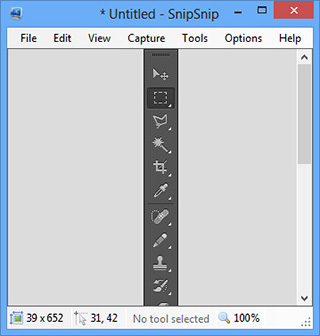
Daži piemēri objektiem, kurus varat uzņemt no citiem logiem, ir direktorijas ceļa lauks, koka skata rūts, pogas rīkjoslā, nolaižamās izvēlnes utt. Šķiet, ka lietotne ir diezgan saprātīga, lai atšķirtu atsevišķas lietotņu saskarnes daļas, lai jūs varētu tās uztvert atsevišķi.
Neatkarīgi no uzņemšanas režīma, uzņemtais attēls vienmēr tiek ielādēts SnipSnip redaktorā. Ekrānuzņēmumus var saglabāt PNG, JPEG, GIF, BMP vai TIFF formātos izvēlnē Fails. Izvēlnē Skats varat tuvināt un tālināt, savukārt izvēlne Rīki ļaus rediģēt ekrānuzņēmumu, pievienojot līnijas, formas un teksts dažādās krāsās, kā arī to apgriešana, izmēru maiņa, apgriešana, pagriešana un pagriešana. Jebkuras darbības var atsaukt un pārtaisīt arī no izvēlnes Rediģēt.

Izvēlne Opcija ļauj jums izlemt, vai ekrānuzņēmumos iekļaut vai izslēgt peles kursoru, slāņveida logus un fona fonu. Otrā un trešā no šīm opcijām var palīdzēt jums nodrošināt, ka jebkura loga ar caurspīdīgām apmalēm ekrānuzņēmums netiek parādīts caur caurspīdīgajām detaļām parādiet logus vai darbvirsmas fonu, kā rezultātā gals ir ļoti tīrs rezultāts.

Šajā izvēlnē varēsit piekļūt arī lietotnes iestatījumiem, noklikšķinot uz Opcijas. Cilnē Vispārīgi varat iestatīt SnipSnip, lai tā tiktu samazināta līdz sistēmas teknei, iestatīt, lai lietotne apstrādātu starpliktuvē esošos attēlus kā tikko uzņemtus attēlus, kad ielīmējot, izvēlieties pielāgotu atsaukšanas vēstures lielumu jebkur no 1 līdz 30, iestatiet ekrānuzņēmumu uzņemšanas laika aizkavēšanos un pielāgojiet anti-mirgošanas laika aizkavēšanos. Varat arī iestatīt noklusējuma attēla fonu, tvert pārklājumu un objekta vai loga tveršanas izcelt krāsas.

Izvades cilne ļauj norādīt noklusējuma atrašanās vietu, faila nosaukuma modeli un attēla formātu ekrānuzņēmumu saglabāšanai. Varat arī iestatīt rīku, lai saglabāšanas laikā vai izejot no lietotnes vienmēr tiktu prasīts norādīt faila vārdu un atrašanās vietu. Šeit var iestatīt arī to failu kvalitāti, kas saglabāti kā JPEG attēli.

Visbeidzot, cilne Īsinājumtaustiņi ļaus rediģēt visus SnipSnip funkciju funkcionālos tastatūras.
Apkopojot, SnipSnip ir ārkārtīgi efektīva ekrāna uztveršanas utilīta, un tā objektu uztveršanas režīms patiešām padara to spīdētu virs konkurences. Turklāt neliels izmērs, lietošanas ērtums, pielāgošanas iespējas un pieejamība pārnēsājamā formātā kas neprasa instalēšanu, padara to par obligātu rīku katram datora lietotājam, kurš jāfiksē ekrānuzņēmumi.
Lejupielādējiet SnipSnip
Meklēt
Jaunākās Publikācijas
Evernote Skitch operētājsistēmai Windows 8: ērta attēlu rediģēšana un anotācija
Skitch ir plaši populāra lietojumprogramma, kuru nesen iegādājās Ev...
Labākie SSH klienti operētājsistēmai Windows
Daudziem lietotājiem, kuriem ir nepieciešams attālināti pieslēgties...
Windows 7 šifrēts diska / diska detektors
Šifrēts diska detektors ir bezmaksas komandrindas utilīta, kas pārb...