4K monitora iestatīšana operētājsistēmā Windows 10
4K monitori ir augstākās klases displeji, kurus cilvēki, īpaši spēlētāji, izvēlas izmantot, ja viņi var atļauties tos iegādāties. Ja nesen esat iegādājies 4K monitoru, ir dažas lietas, kas jums jādara, lai to uzstādītu. Monitori parasti ir plug and play ierīces, taču, lai uzstādītu 4K monitoru operētājsistēmā Windows 10, ir jādara mazliet.
Savienojošais kabelis
Iespējams, ka ar 4K monitoru varat izmantot HDMI kabeli, tomēr, ja jums ir izvēle, nelietojiet to. Kabelis var sniegt nemierīgu displeju, un, ja tā kvalitāte ir slikta, jūs, iespējams, nekad neredzēsit, ka UHD darbojas kā burvju. Vislabāk ir izmantot sertificētu DisplayPort kabeli. Neveiciet lētus izsitumus, ja varat tam palīdzēt.

Iestatiet izšķirtspēju un mērogošanu
Kad 4K displeju pievienosit savai sistēmai, tas automātiski nemainīs ekrāna izšķirtspēju. Tas jādara manuāli.
Atveriet lietotni Iestatījumi un dodieties uz iestatījumu grupu Sistēma. Atlasiet cilni Displejs. Ja jums ir vairāki monitori, pirms turpināšanas atlasiet vienu, kas ir jūsu 4K monitors. Ja jums ir tikai viens monitors, ritiniet uz leju un atveriet nolaižamo izvēlni. Atlasiet izšķirtspēju 3840 × 2160.
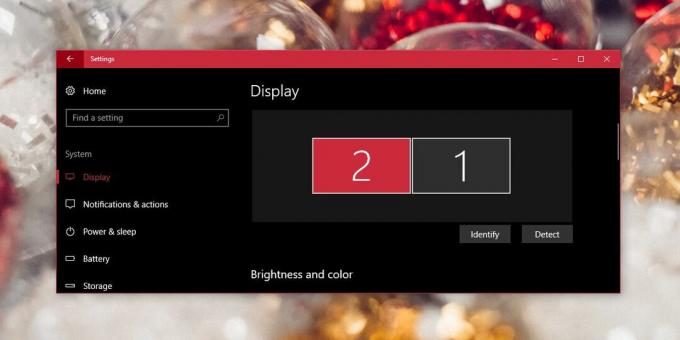
Kad jaunā izšķirtspēja būs piemērota, viss ekrānā saruks. Izmantojiet mērogošanas funkciju tajā pašā iestatījumu ekrānā, lai mērogotu tekstu un ikonas, lai tie būtu lielāki un vieglāk lasāmi. Parasti Windows 10 ieteiks mērogošanas līmeni, bet jūs varat iestatīt savu, ja vēlaties.
Iestatiet atsvaidzes intensitāti
Pēdējā lieta, kas jums jādara, lai uzstādītu 4K monitoru, ir mainiet atsvaidzes intensitāti. Šis ir viens no tiem iestatījumiem, kas nav īpaši acīmredzami, bet padara to ļoti atšķirīgu. Parasti, ja iestatāt izšķirtspēju līdz 3840 × 2160, atsvaidzināšanas biežumam vajadzētu mainīties pats par sevi, bet tas ir Windows 10, tāpēc garantijas nav.
Atveriet lietotni Iestatījumi un dodieties uz Sistēma> Displejs. Ritiniet uz leju un noklikšķiniet uz opcijas Displeja adaptera rekvizīti. Īpašumu logā dodieties uz cilni Adapter un noklikšķiniet uz pogas “uzskaitīt visus režīmus”.
No derīgo režīmu saraksta atrodiet pareizo monitora displeja režīmu. Ja nezināt, kurš no tiem ir, apskatiet monitora lodziņu vai visu instrukciju, kas tai pievienota. Ja viss pārējais neizdodas, vienkārši meklējiet Google, kas ir labākā monitora atsvaidzināšanas pakāpe.

Atjauniniet displeja draiverus
Pārbaudiet, vai ir pieejami displeja draivera atjauninājumi, un pārbaudiet, vai GPU draiveri ir jāatjaunina. Ja tie nav atjaunināti, tie var ietekmēt displeja kvalitāti, spēlējot spēli.
Meklēt
Jaunākās Publikācijas
VPNium piedāvā bez reģistrēšanās privātu pārlūkošanu šifrētā VPN
Lai rūpētos par anonimitāti, jums nav jābūt slepenam aģentam vai ma...
Lejupielādējiet galeriju, izlasi un albumu jebkuram deviantArt lietotājam
Ja esat parasts deviantArt lietotājs un simtiem grafiku, ikonu, fon...
Kā pārveidot attēlu pelēktoņos operētājsistēmā Windows 10
Labs veids, kā printerī ietaupīt krāsainu tinti, ir drukāt attēlus ...



