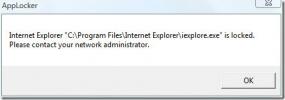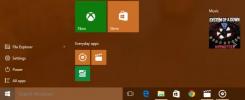Kā konfigurēt drošā režīma iestatījumus operētājsistēmā Windows 10
Windows 10, tāpat kā tā priekšgājējiem, ir drošais režīms, kurā varat ielādēt. Drošais režīms ir lieliski piemērots problēmu novēršanai, kurām, šķiet, nav avota, vai lai noskaidrotu, vai problēmas rada ļaunprātīga lietotne. Drošais režīms darbojas ar ļoti nedaudziem pakalpojumiem, un gandrīz viss, kas varētu radīt problēmas parastā sesijā, tiek atspējots. Tas var ietvert, bet ne tikai, piekļuvi tīklam. Windows 10 drošā režīma iestatījumus var konfigurēt tā, lai cita starpā tiktu iespējota vai atspējota piekļuve tīklam. Lūk, kā.
Drošā režīma iestatījumi
Drošā režīma iestatījumus var konfigurēt, izmantojot sistēmas konfigurācijas lietotni. Ir divi ātri veidi, kā to atvērt.
Windows meklēšanā ierakstiet System Configuration un meklēšanas rezultātos atlasiet tāda paša nosaukuma darbvirsmas lietotni. Alternatīvi atveriet izpildes lodziņu ar īsinājumtaustiņu Win + R un ierakstiet msconfig un pieskarieties Enter. Lai piekļūtu sistēmas konfigurācijas lietotnei, jums būs vajadzīgas administratora tiesības.
Sistēmas konfigurācijas logā dodieties uz cilni Boot. Zem sāknēšanas opcijas iespējojiet drošu sāknēšanu. Tādējādi tiks aktivizētas četras iespējas; Minimāls, alternatīvs apvalks, aktīvs direktoriju remonts un tīkls. Ir arī četras papildu opcijas, kuras varat arī iespējot; Nav GUI sāknēšanas, sāknēšanas žurnāla, bāzes video un OS sāknēšanas informācijas.

Atlasītā noklusējuma drošā režīma opcija ir Minimāla. Zem minimālā tīkla darbība ir atspējota, un darbojas tikai kritiski sistēmas pakalpojumi.
Sadaļā Alternate Shell tīkls ir atspējots, darbojas kritiski sistēmas pakalpojumi un jūs ielādējat komandu uzvednē.
Aktīvais direktoriju remonts ir tāds pats kā minimālais režīms, bet jūs esat izveidojis savienojumu ar aktīvo direktoriju.
Izmantojot opciju Tīkls, jūs tiksiet ieslēgts drošajā režīmā ar iespējotu tīkla izveidošanu.
Ja rodas displeja un / vai displeja draivera problēmas, jums jāatspējo opcija Pamata video, kas ļaus veikt ļoti pamata VGA video iestatījumus. Ja jums jāuzrauga, kuri draiveri darbojas, atlasiet opciju OS sāknēšanas informācija, un tā parādīs, kuri draiveri tiek ielādēti, kad tie ielādējas sāknēšanas laikā.
Drošais režīms ir traucējummeklēšana, un drošā režīma iestatījumu konfigurēšanas iespējas ļauj iespējot vai atspējot funkcijas, kas var palīdzēt novērst problēmu problēma. To pašu izvēlni var izmantot arī, lai sāknētu drošajā režīmā, lai gan vienkāršākais veids, kā to boot, ir turēt nospiestu taustiņu Shift un izvēlnes Sākt barošanas pogas izvēlnē noklikšķiniet uz opcijas Restartēt.
Drošais režīms ir labs rīks, bet, ja jūsu Windows instalācija ir bojāta līdz vietai, kur jūs nevarat nokļūt darbvirsmā vai mijiedarbībā ar sāknēšanas izvēlni, iespējams, tā nevarēs palīdzēt jums atrisināt jebkuru problēmu kam.
Meklēt
Jaunākās Publikācijas
Pārņemiet īpašumtiesības uz failiem un mapēm sistēmā Windows 8
Failu īpašumtiesību iegūšana operētājsistēmā Windows ir saistīta ar...
Kā bloķēt programmu vai Windows lietojumprogrammu, izmantojot AppLocker
AppLocker ir bezmaksas rīks operētājsistēmai Windows, kas ļauj uzre...
Piestipriniet savus iecienītos albumus un atskaņošanas sarakstus izvēlnē Sākt operētājsistēmā Windows 10
Windows 10 izvēlne Sākt nav tāda, kāda tā bija atpakaļ operētājsist...