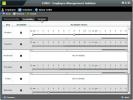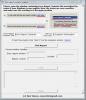Kā piespiest lietotni izmantot speciālo GPU operētājsistēmā Windows
Vidējam datoram ir divas grafiskās kartes. Pirmo, noklusējuma karti, sauc par “borta” grafisko karti, un tā parasti ir Intel mikroshēma. Otrais ir “Dedicated” grafiskā karte un Nvidija, un AMD ir vieni no labākajiem pieejamajiem.
Specializēta grafikas karte parasti atrodas vietnē spēļu personālie datori bet tas nav nekas neparasts, ja zemā līmeņa modeli atrodiet ierīcē, kas nav spēļu ierīce. Kad lietojumprogrammas prasības pārsniedz iebūvētās grafiskās kartes iespējas, jūsu sistēma pārslēdzas uz speciālo GPU. Tas notiek galvenokārt tad, kad tu spēlē spēles. Tomēr jūs varat piespiest lietotni izmantot īpašu GPU. Lūk, kā.
Kā minēts iepriekš, tirgū dominē divi galvenie GPU ražotāji; Nvidia un AMD. Mēs parādīsim, kā jūs varat piespiest lietotni izmantot atsevišķu GPU no abiem ražotājiem.
Windows 10 iestatījumi
Lai tas darbotos, jums ir jādarbojas Windows 10 1809 vai jaunākai versijai. Nav svarīgi, kāds GPU jums ir, jo tas darbosies abos gadījumos.
Atveriet lietotni Iestatījumi un dodieties uz iestatījumu grupu Sistēma. Atlasiet cilni Displejs un ritiniet uz leju. Noklikšķiniet uz opcijas Grafiskie iestatījumi. Grafikas iestatījumu ekrānā atveriet nolaižamo izvēlni “Izvēlieties lietotni, lai iestatītu preferenci”. Atlasiet lietotnes veidu, kuram vēlaties iestatīt GPU izmantošanu; Klasiska lietotne darbvirsmas lietotnēm un universāla lietotne UWP vai Store lietotnēm.
Kad tas ir atlasīts, noklikšķiniet uz pogas Pārlūkot un atlasiet lietotni. Kad tā ir pievienota, lietotnē noklikšķiniet uz pogas Opcijas.

Atvērtajā logā atlasiet “Augsta veiktspēja” un noklikšķiniet uz “Saglabāt”.

Piespiest lietotni izmantot NVIDIA grafisko karti
Ir vērts pieminēt, ka NVIDIA izmanto Optimus Technology. Ikreiz, kad tā konstatē, ka lietotnei nepieciešami papildu jaudīgāki resursi, šim mērķim tiek pievienots GPU. Tomēr jūs joprojām varat piespiest lietotni izmantot tam paredzēto GPU. Izmantojot NVIDIA, tas ir patiešām viegli.
Atveriet NVIDIA vadības paneli. Ar peles labo pogu noklikšķiniet uz tukšas darbvirsmas zonas un konteksta izvēlnē atlasiet opciju “NVIDIA Control Panel”.
Pārejiet uz izvēlni Darbvirsma un iespējojiet opciju “Konteksta izvēlnei pievienot“ Palaist ar grafikas procesoru ”.

Atgriezieties uz darbvirsmas. Ar peles labo pogu noklikšķiniet uz lietotnes, kuru vēlaties piespiest, lai izmantotu atvēlēto GPU. Ar peles labo pogu noklikšķiniet konteksta izvēlnē būs opcija Palaist ar grafikas procesoru. Apakšizvēlnēs atlasiet “Augstas veiktspējas NVIDIA procesors”, un lietotne darbosies, izmantojot īpašu GPU.

Piespiest lietotni izmantot AMD grafisko karti
Varat piespiest lietotni izmantot savu AMD grafisko karti, taču tā nav tik vienkārša vai pieejama kā NVIDIA opcija. Izmantojot AMD, varat izvēlēties, kuras lietotnes izmantos speciālo grafisko karti. Jums nav izvēles konteksta izvēlnē. Tā vietā jūs pievienojat lietotnes AMD Catalyst Control Center.
Atveriet lietotni AMD Catalyst Control Center, ar peles labo pogu noklikšķinot uz tukšas vietas uz darbvirsmas. Konteksta izvēlnē atlasiet “Catalyst Control Center”. Kreisajā pusē esošo paneļu sarakstā atlasiet “Barošana”. Zem “Barošana” atlasiet “Pārslēdzami lietojumprogrammu grafikas iestatījumi”.
Šeit redzēsit to lietotņu sarakstu, kuras AMD jau atzīst, ka tām ir nepieciešams labāks GPU atbalsts. Šajā panelī ir poga “Pievienot lietojumprogrammu”. Noklikšķiniet uz tā un atlasiet tās lietotnes EXE, kuru vēlaties piespiest izmantot AMD grafisko karti.
Pēc lietojumprogrammas pievienošanas atveriet nolaižamo izvēlni blakus tai, lai iestatītu grafikas opcijas. Atlasiet “Augsta veiktspēja” un esat pabeidzis. Lietotne vienmēr izmantos AMD grafisko karti.
Jāpiemin, ka dažas opcijas var atšķirties atkarībā no jūsu draivera versijas un GPU modeļa. Šie risinājumi joprojām darbosies, taču opcijas var atrast citā izvēlnē.
Windows UWP lietotnes - NVIDA GPU
Diemžēl tas nedarbojas Windows UWP lietotnēs. Tas nenozīmē, ka jūs nevarat piespiest viņus izmantot atvēlēto GPU, tikai tas, ka NVIDIA GPU process ir atšķirīgs.
Atveriet NVIDIA vadības paneli un dodieties uz 3D iestatījumi> Pārvaldīt 3D iestatījumus. Atlasiet cilni Programmas iestatījumi un noklikšķiniet uz pogas Pievienot. Atrodiet Windows UWP lietotni, kuru vēlaties palaist, izmantojot speciālo GPU, un pievienojiet to. Nolaižamajā izvēlnē “Atlasiet vēlamo šīs programmas grafisko procesoru” atlasiet savu GPU.

Meklēt
Jaunākās Publikācijas
Pārvaldiet vairāku maiņu grafiku un darbinieku pieejamību, izmantojot CURO
KURO ir Adobe Air lietojumprogramma, kas piedāvā vienkāršu darbinie...
Windows kļūdu ziņojuma mantrausis saglabā programmas / lietojumprogrammu žurnālu
Dažreiz var gadīties, ka programma apstājas, kļūst nereaģējoša un a...
Aprēķiniet un pārbaudiet failu un reģistra integritāti ar objekta monitoru
Pārbaudot failu integritāti, jūs zināt, vai tikko lejupielādētais f...