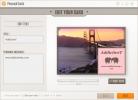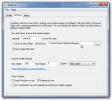FIX: klēpjdatora kamera nedarbojas operētājsistēmā Windows 10 (darba risinājumi)
Ja jums ir jāizmanto sava Windows klēpjdatora tīmekļa kamera attālinātai darbībai vai lai uzturētu sakarus ar mīļajiem, tas var būt ļoti satraucoši, ja tas nedarbojas pareizi. Šajā rokasgrāmatā mums ir sīki izstrādāti astoņi vienkārši labojumi, kuriem vajadzētu atrisināt lielāko daļu klēpjdatoru kameru problēmu.

Tā kā tālvadība tagad ir norma lielākajai daļai cilvēku visā pasaulē un sociāla attālināšanās, tas nozīmē, ka video tērzēšana ir vispiemērotākā vienīgais veids, kā daudzi no mums var uzturēt kontaktus ar draugiem un ģimeni, tīmekļa kameras mūsu ikdienas dzīvē nekad nav bijušas tik svarīgas dzīvo.
Bet vienmēr, kad jums kaut kas visvairāk vajadzīgs, tas sāk noiet greizi, tāpēc nav pārsteigums, ka mēs esam pārpludināti ar lasītāju jautājumiem par viņu Windows klēpjdatoru kameru problēmām.
Kāpēc mana kamera nedarbojas ar klēpjdatoru?
Ja esat viens no tiem, kam bija grūtības panākt, lai jūsu klēpjdatora kamera strādātu pie tādiem video konferenču rīkiem kā Zoom, Skype un Microsoft Teams, neliecieties. Jūs neesat viens un, kaut arī tas var satraukties, kad lietas nedarbojas tā, kā vēlaties, vairums klēpjdatoru kameru problēmu ir pārsteidzoši vienkāršas.
Šajā ceļvedī mēs esam apkopojuši mūsu pētnieka astoņus galvenos padomus, kā novērst klēpjdatoru kameru izplatītākās problēmas. Tātad, ja jums ir radušās problēmas, izmēģiniet šos labojumus. Mēs esam pārliecināti, ka līdz brīdim, kad esat pabeidzis lasīt šo rakstu, lielais vairums no jums būs atrisinājis problēmu.
Mēs zinām, ka klēpjdatoru kameru problēmas rada lielu satraukumu daudziem lasītājiem, tāpēc mēs izvirzījām saviem pētniekiem uzdevumu tādu labojumu identificēšana, kas atrisinās lielāko daļu ikdienas problēmu, par kurām cilvēki mums ir rakstījuši par.
Klēpjdatora kamera nedarbojas (8 iespējamie labojumi)
Viņi uzmanīgi uzsāka savu uzdevumu un ir identificējuši ne mazāk kā astoņus dažādus labojumus, kuriem vajadzētu atrisināt lielāko daļu jautājumu.
Lasītājiem jāņem vērā, ka visi šie labojumi ir pārbaudīti klēpjdatoros, kuros darbojas operētājsistēma Windows 10. Ja jūsu ierīcē darbojas cita Windows versija, tā joprojām var darboties, taču dažos gadījumos atšķirības operētājsistēmā var nozīmēt, ka tās nav.
1. Aparatūras problēmu novēršana
Kā Windows lietotājs, iespējams, jau esat iepazinies ar viņu problēmu novēršanas rīkiem. Ja rodas problēmas ar klēpjdatora kameru, vispiemērotākā ir aparatūras problēmu novēršana.
Šis diagnostikas rīks skenēs jūsu ierīci daudzos dažādos jautājumos, un, tiklīdz tas būs identificējis problēmu, tas jums palīdzēs veikt visas darbības, kas jums jāveic, lai to labotu.
Ja jūs nekad neesat palaidis aparatūras problēmu novēršanas rīku savā Windows 10 klēpjdatorā, tas ir ļoti vienkāršs process, taču šeit ir sniegts soli pa solim sekojošs ceļvedis:
- Ar peles labo pogu noklikšķiniet uz Sākt pogu
- Izvēlieties Vadības panelis
- Noklikšķiniet uz Skats: opcija ekrāna augšējā labajā stūrī.
- Atlasiet nolaižamo bultiņu un pēc tam izvēlieties Lielas ikonas
- Klikšķiniet uz Traucējummeklēšana
- Izvēlies Apskatīt visus opcija kreisajā rūtī
- Klikšķis Aparatūra un ierīces
- Pēc tam noklikšķiniet uz Nākamais.

Pēc tam palaidiet Windows aparatūras problēmu novēršanas rīku. Vienkārši izpildiet ekrānā redzamos norādījumus, jo process tiek veikts, lai identificētu un labotu visas problēmas.
Kad problēmu novēršana ir pabeigta, restartējiet Windows 10 klēpjdatoru un pēc tam palaidiet izvēlēto videokonferenču programmatūru, lai redzētu, vai problēma ar klēpjdatora kameru ir novērsta.
2. Atjauniniet klēpjdatora kameras draiveri
Visu klēpjdatora Windows 10 aparatūru nodrošina draiveri, un tie bieži ir jāatjaunina. Draiveru atjauninājumi parasti tiek instalēti automātiski, palaižot Windows atjauninājumu, bet, ja kādu laiku vai kādu iemeslu dēļ tas nav izdarīts atjauninājums nav ticis izspiests, izmantojot automātiskos atjauninājumus, tas var radīt problēmas ar kameras darbību un mijiedarbību ar dažām video konferencēm programmatūra.
Tātad, ja rodas problēmas ar klēpjdatora kameru, ieteicams atjaunināt uz kameras draivera jaunāko versiju. Ja jūs zināt savas kameras ražotāju un modeli, varēsit lejupielādēt attiecīgā draivera jaunāko versiju tieši no viņu vietnes.
Neuztraucieties, ja neesat tā, kā Windows spēj automātiski meklēt. Ir daži soļi, kas jums jāveic, lai to izdarītu, bet tas ir vēl viens diezgan vienkāršs process:
- Ar peles labo pogu noklikšķiniet uz Sākt pogu
- Izvēlieties Ierīču pārvaldnieks
- Noklikšķiniet uz bultiņas blakus Attēlveidošanas ierīces (Dažās jaunākajās Windows versijās šo kameru sauc tikai par), lai izvērstu izvēlni.
- Ar peles labo pogu noklikšķiniet uz klēpjdatora kamera vai integrēts tīmekļa kameras draiveris kas ir uzskaitīti.
- Izvēlieties Atjauniniet draivera programmatūru
- Pēc tam jums tiks piedāvāts izvēlēties Kā meklēt draiveri? Izvēlieties Automātiski meklējiet atjauninātu draivera programmatūru. Ja jau esat no ražotāja vietnes lejupielādējis jaunāko draivera versiju un saglabājis to datorā, izvēlieties Pārlūkot mana datora draiveru programmatūru pēc tam novirziet to uz atjaunināšanas vietu.
- Tālāk izvēlieties Ļaujiet man izvēlēties no datora draiveru saraksta
- Klikšķiniet uz USB video ierīce
- Izvēlieties Nākamais un pēc tam izpildiet ekrānā redzamos norādījumus

Kad jaunais draiveris ir veiksmīgi lejupielādēts un instalēts, jums vajadzētu restartēt ierīci, pēc tam atveriet videokonferences programmatūru un pārbaudiet, vai jūsu kamera tagad darbojas.
3. Pārinstalējiet klēpjdatora kameru
Ja problēmu novēršanas rīks un draivera atjauninājums joprojām neatrisina jūsu problēmu, nākamais mēģināmais ir pilnīga klēpjdatora kameras atkārtota instalēšana. Tas varētu šķist ekstrēms solis, bet, ja jūsu kamera vai tās programmatūra ir kaut kādā veidā bojāta vai ar to galu galā nonākusi kāda veida problēma, atkārtota instalēšana ir vienkāršākais veids, kā novērst problēmu un panākt, lai kamera atkal darbotos pareizi.
Pārinstalēšana tikpat labi darbosies arī ārējā vai iekšējā kamerā. Neuztraucieties. Kamera nav fiziski jānoņem no Windows klēpjdatora. Vienkārši izpildiet šīs dažas vienkāršās darbības:
- Ar peles labo pogu noklikšķiniet Poga Sākt
- Izvēlieties Ierīču pārvaldnieks
- Iet uz Attēlveidošanas ierīces un noklikšķiniet uz bultiņas pa kreisi no vārdiem, lai izvērstu izvēlni.
- Ar peles labo pogu noklikšķiniet uz kameras sarakstā.
- Izvēlieties Atinstalēt un apstipriniet, ka tieši to jūs vēlaties darīt.

Kad klēpjdatora kamera ir atinstalēta, restartējiet datoru. Kad ierīce tiek restartēta, tai vajadzētu automātiski pārinstalēt jaunākos draiverus un programmatūru, kas nepieciešama klēpjdatora kameras darbināšanai. Kad tas ir izdarīts, restartējiet videokonferenču programmatūru, lai redzētu, vai problēma ir novērsta.
4. Instalējiet draiveri saderības režīmā
Ja neviens no iepriekš minētajiem jautājumiem neatrisina problēmu, nākamais padoms ir izmēģināt un instalēt kameras draivera jaunāko versiju, kamēr jūsu ierīce ir saderības režīmā. Saderības režīms ir Windows 10 funkcija, kas ne tikai ļaus instalēt draiveru atjauninājumus, bet arī automātiski pārbaudīs, vai tie darbojas.
Tas izklausās pēc tā, ka tam vajadzētu būt sarežģītam procesam, bet tas faktiski ir diezgan vienkāršs. Viss, kas jums jādara, ir:
- Lejupielādējiet jaunāko versija pareizā draivera no kameru ražotāja vietnes
- Saglabāt draivera instalēšana failu vietējā diskā, atceroties, kur tas atrodas.
- Atveriet mapi, kurā lejupielādējāt draivera failu, un rneko-klikšķis draivera iestatītajā failā
- Izvēlieties Īpašības
- Izvēlies Cilne Saderība
- Atzīmējiet izvēles rūtiņu blakus Palaidiet šo programmu saderības režīmā
- Atlasiet pareiza operētājsistēma no nolaižamā saraksta
- Tagad draiveris instalēsies, pēc tam automātiski pārbaudīs tā funkcionalitāti.
Kad saderības režīma draivera instalēšana ir pabeigta, restartējiet datoru un pēc tam atveriet videokonferences programmatūru, lai redzētu, vai tā ir atrisinājusi problēmu.
5. Atrodiet kameras draiveri
Lai gan lielāko daļu kameru problēmu var novērst, instalējot ierīces draivera jaunāko versiju, dažreiz jaunie draiveri faktiski var nejauši radīt problēmas. Parasti ražotājs to ātri apzinās un izstumj vēl vienu jaunu draiveri, kas problēmu novērš. Bet ne vienmēr tas tā ir.
Ja klēpjdatora kameras problēmu ir izraisījusi jauna draivera lejupielāde, labākais veids, kā īstermiņā novērst šo problēmu, ir atjaunot draiveri uz iepriekšējo versiju. Šis ir vēl viens process, kas var šķist sarežģīts, taču, ja sekojat mūsu vienkāršajam soli pa solim, tam nevajadzētu radīt problēmas.
- Ar peles labo pogu noklikšķiniet Poga Sākt
- Izvēlieties Ierīču pārvaldnieks
- Iet uz Attēlveidošanas ierīces un noklikšķiniet uz bultiņas pa kreisi no vārdiem, lai izvērstu izvēlni.
- Ar peles labo pogu noklikšķiniet uz kameras sarakstā.
- Izvēlieties Īpašības
- Atrodi Cilne Draiveris tad izvēlieties Vadītāja informācija pogu
- Šajā cilnē atrodiet failu ar nosaukumu straume.sys. Ja šis fails ir, kamera tika izstrādāta pirms Windows 7 palaišanas, un tas nozīmē, ka jums, iespējams, būs nepieciešama jauna.
- Ja šī faila nav, dodieties atpakaļ uz iepriekšējo izvēlni un atlasiet Atcelšanas vadītājs.
- Kad tiek parādīts uzaicinājums, noklikšķiniet uz Jā. Tas noņems jūsu kameras draivera jaunāko versiju un atjaunos iepriekšējo.
Vēlreiz atsāknējiet datoru, kad šis process ir beidzies, un pēc tam atveriet videokonferenču programmatūru un pārbaudiet, vai problēma tagad ir atrisināta.
6. Pārbaudiet kameras privātuma iestatījumus
Tiešsaistes privātuma iestatījumi ir ārkārtīgi svarīgi, un jūsu tīmekļa kamera ir tieši tāda lieta, kurai var mēģināt piekļūt ļaunprātīga programma. Tāpēc ir ārkārtīgi svarīgi sekot līdzi tam, kāda programmatūra dod atļauju piekļūt kamerai.
Dažreiz šie konfidencialitātes iestatījumi var netīšām tikt mainīti. Piemēram, ja noklusējuma iestatījums ir atteikt atļauju un jūs lejupielādējat atjauninātu sava videokonferenču programmatūra, šis konfidencialitātes iestatījums pēc noklusējuma var atteikt atļauju bez jums zinot.
Tāpēc ir vērts pārbaudīt klēpjdatora kameras privātuma iestatījumus, lai pārliecinātos, vai programmai, kurā vēlaties izmantot savu tīmekļa kameru, ir atļauja to darīt. Tas ir vienkārši pārbaudāms:
- Klikšķis Sākt
- Klikšķiniet uz Iestatījumi
- Ierakstiet vārdu tīmekļa kamera meklēšanas lauka lodziņā
- Noklikšķiniet uz Web kameras privātuma iestatījumi opcija
- Pārbaudiet, vai Ļaujiet lietotnēm izmantot manu kameru pārslēgt ir Ieslēgts

Ja tas ir ieslēgts, ieteicams to izslēgt, saglabāt iestatījumus, atsāknēt datoru un pēc tam to vēlreiz atiestatīt. Tas var izlīdzināt visus radušos traucējumus un padarīt fotokameru arī no jauna darboties.
7. Pārbaudiet pretvīrusu programmatūru
Viens no iespējamiem Windows klēpjdatora kameru problēmu cēloņiem, kas nav saistīti ar draiveriem, ir pretvīrusu programmatūra.
Acīmredzot pretvīrusu programmatūra ir ārkārtīgi svarīga, un visiem Windows klēpjdatoriem jābūt aprīkotiem ar regulāri atjauninātu pretvīrusu programmu.
Bet jūsu pretvīrusu programmatūra dažreiz var radīt problēmas ar klēpjdatora kameru. Ja tā neatpazīst jūsu kameru vai programmatūru, kas to darbina, pretvīrusu programma to var kļūdaini noteikt un bloķēt.
Ja klēpjdatora kamerā darbojas novecojusi programmatūra vai draiveri, pretvīrusu programma, iespējams, atzīmēs tos par vīrusiem un neļaus tiem arī darboties.
Lai pārbaudītu, vai tas jūsu ierīcē nav noticis, atveriet pretvīrusu programmatūru un meklējiet iestatījumus, kas saistīti ar piekļuves bloķēšanu vai atļauju izmantot jūsu tīmekļa kameru.
Ja neko neredzat, iespējams, vēlēsities arī meklēt pakalpojumu sniedzēja vietni un pat paaugstināt a vaicājiet viņu klientu atbalsta komandai, lai noskaidrotu, kā varat būt pārliecināti, ka jūsu pretvīrusu programma nav tāda problēma.
8. Izveidojiet jaunu lietotāja profilu
Mūsu galīgais risinājums, iespējams, ir mūsu ekstrēmākais, bet, ja viss pārējais neizdodas, noteikti ir vērts mēģināt. Dažreiz problēmu ar kaut ko līdzīgu tīmekļa kamerai var izraisīt korupcija jūsu lietotāja profilā.
Tātad, ja viss pārējais neizdodas, iespējams risinājums ir izveidot jaunu lietotāja profilu un pārliecināties, vai problēma tiek novērsta, palaižot Windows klēpjdatoru šajā profilā.
Šādi varat izveidot jaunu lietotāja profilu:
- Klikšķis Sākt
- Izvēlieties Iestatījumi
- Klikšķiniet uz Konti
- Izvēlieties Pievienojiet šim datoram kādu citu
- Aizpildiet veidlapu, kas parādās ar lietotāja vārdu un paroli. Tādējādi tiks izveidots jūsu jaunais lietotāja konts.
- Tagad jums būs jāizvēlas Mainīt konta veidu
- Noklikšķiniet uz nolaižamās bultiņas un izvēlieties Administrators. Tas kontu iestatīs administratora līmenī
- Restartējiet datoru
- Piesakieties jaunajā kontā
Tagad pārbaudiet kameru savā videokonferenču programmā. Ja radās problēma ar jūsu veco profilu, tai tagad vajadzētu darboties.
Tagad varat izvēlēties, vai pieturēties pie šī jaunā profila vai mēģināt labot veco profilu. Pēdējais ir sarežģīts darbs, tāpēc, ja vien jums nav pamatota iemesla, mēs parasti iesakām pieturēties pie jaunā profila.
Kura no tām novērsa klēpjdatora kameras problēmu?
Web kameras ir būtisks rīks jebkuram Windows klēpjdatoram, taču nekad tās nav bijušas svarīgākas nekā dažu pēdējo nedēļu laikā, kad tik daudzi no mums ir atraduši sevi no attālināta darba un mājas apmācības.
Tā kā viņi vairāk pierod, nav pārsteigums, ka arvien vairāk cilvēku rada problēmas ar klēpjdatoru kamerām. Vairāk lasītāju nekā jebkad agrāk ir sazinājušies ar mums par tīmekļa kameru problēmām, tāpēc mēs savai komandai uzdodam uzdevumu identificēt dažus no efektīvākajiem pieejamajiem labojumiem.
Šajā ceļvedī mēs esam detalizēti aprakstījuši astoņus labākos labojumus, kurus viņi ir nākuši klajā, un paskaidrojuši, kā tie darbojas, kā arī sniedzot soli pa solim jums nepieciešamās instrukcijas.
Mēs nevaram garantēt, ka tas atrisinās katru problēmu, taču mūsu pētnieki ir pārliecināti, ka šie astoņi risinājumi novērsīs lielāko daļu Windows klēpjdatoru kameru problēmu.
Vai jums ir bijušas problēmas ar tīmekļa kameras nedarbošanos ar videokonferenču programmatūru vai citām programmām? Vai kāds no mūsu risinājumiem šo problēmu atrisināja jūsu labā? Vai jums ir kādi citi padomi vai lapsas, ko esat izmantojis un ko mēs šajā rokasgrāmatā neesam apskatījuši?
Vienmēr ir noderīgi saņemt atsauksmes un padomus no mūsu lasītājiem, kāpēc gan tagad nedalīties ar jums ar jums, izmantojot zemāk esošo komentāru lodziņu.
Meklēt
Jaunākās Publikācijas
Personīgās kartes: viegli izveidojiet e-kartītes no veidnēm jebkuram gadījumam
Dalīšanās ar e-kartēm ir lielisks veids, kā mierināt un lolot tos, ...
FreeSizer ir ātrs profils, kura pamatā ir attēla mainītājs
Daudzi attēlu mainītāji nerāda iegūto attēlu izmērus un aptuveno iz...
Klausieties radio stacijas noklusējuma multivides atskaņotājā
Pēc brīža mēs pārskatījām Radio Nexus kas ļauj meklēt un klausīties...