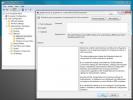Kā atgūt draiveri operētājsistēmā Windows 10
Neatkarīgi no tā, kura versija jums ir, Windows automātiski instalē jūsu sistēmā vispārīgus draiverus. Draiveri dažreiz tiek atjaunināti, kad instalējat Windows atjauninājumus. Citreiz draiveri var manuāli atjaunināt, vai arī datora utilīta to var izdarīt jūsu vietā. Draiveru atjauninājumi parasti ir laba lieta; tie nozīmē, ka jūsu aparatūras ražotājs joprojām aktīvi atbalsta jaunāko OS atjauninājumu atbalstu. Aparatūra, kas turpina saņemt atjauninājumus, būs savietojama ilgāk. Diemžēl draiveru atjauninājumi ne vienmēr spēlē jauki ar jaunāko OS versiju vai ar citām aparatūras sastāvdaļām. Varbūt jūs atradīsit, ka draivera atjauninājums kaut ko ir pārkāpis, nevis to uzlabojis. Šādā gadījumā jums vajadzētu atgriezt draiveri uz iepriekšējo versiju, kas darbojās. Tālāk ir norādīts, kā atjaunināt draiveri operētājsistēmā Windows 10.
Draiveru atjauninājumus ir diezgan viegli atgriezt, taču, lai to izdarītu, jums ir vajadzīgas administratīvās tiesības. Ja jūsu Windows PC ir konfigurēti vairāki konti, vislabāk ir pierakstīties ar administratora kontu, lai atceltu draiveri, nevis izmantotu parastu kontu un ievadītu administratora paroli.
Atpakaļ vadītāja
Atveriet ierīces pārvaldnieku. Varat izmantot Windows meklēšanu, lai to meklētu, vai arī atvērt palaišanas lodziņu, izmantojot īsinājumtaustiņu Win + R, un ievadīt sekojošo;
devmgmt.msc
Ierīču pārvaldniekā atrodiet aparatūras komponentu, kuram vēlaties atjaunot draiveri. Šeit būs vairāki dažādi scenāriji, tāpēc mēs apskatīsim katru no tiem. Pirmais ir tad, kad ir pieejama atgriezeniskā saite. Veiciet dubultklikšķi uz aparatūras komponenta, lai atvērtu tā rekvizītus. Atveriet cilni Draiveris un noklikšķiniet uz pogas Atgriezties draiverī, pieņemot, ka tā nav pelēkā krāsā.
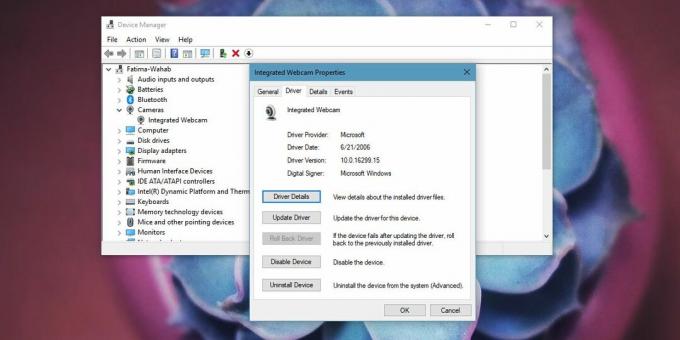
Ja opcija tomēr ir pelēkota, tas nozīmē, ka nav tādas draivera versijas, uz kuru Windows varētu atjaunot. Tas nenozīmē, ka nav iespējams atgūt draiveri, tikai tas, ka jūs to nevarēsit izdarīt, izmantojot iebūvēto opciju.
Ja zināt, kuru draivera versiju vēlaties izmantot, lejupielādējiet to atsevišķi. Draiverus, vecās un jaunās versijas varat atrast datora ražotāja vietnē. Daži draiveri lejupielādē kā EXE failus, piemēram, Dell draiveris. Ja tas tā ir, varat palaist EXE failu un instalēt draiveri. Pirms jūs to darāt, dodieties uz ierīces pārvaldnieku un atinstalējiet ierīci.
Tagad palaidiet EXE failu, kāds bija jūsu draiverim. Tas automātiski noteiks jūsu aparatūru, un visam vajadzētu būt labam. Ja jūsu draiveris nebija pieejams kā EXE fails, jums būs jāiet caur ierīces pārvaldnieku uz instalējiet to.
Atveriet ierīces pārvaldnieku un atveriet tās ierīces rekvizītus, kurai vēlaties atjaunot draiveri. Atveriet cilni Draiveris un atlasiet Atjaunināt draiveri. Izvēlieties Pārlūkot manu datoru, lai meklētu draiveru programmatūru> Pārlūkot. Atlasiet mapi, kurā saglabājāt draivera failu, un Device Manager to varēs atrast. Tas tiks galā ar visu pārējo. Jums varētu būt jārestartē sistēma, lai dažas izmaiņas varētu ietekmēt.

Tas darbosies operētājsistēmās Windows 7, 8 / 8.1 un Windows 10.
Meklēt
Jaunākās Publikācijas
Ostu pāradresācijas maršrutētājs - bezmaksas un ērts veids, kā pārsūtīt ostas
Ir simtiem ceļvežu, kas māca dažādas ostas pārsūtīšanas metodes, be...
Neļaujiet Windows 7 lokālo kontu lietotājiem mainīt interneta iestatījumus
Jūs, iespējams, zināt, ka operētājsistēmas Windows 7 komplektācijā ...
Konvertējiet un izmantojiet savu fizisko mašīnu VMware, VirtualBox un Virtual PC
Tādas virtuālās mašīnas programmatūra kā VirtualBox, Virtual PC, Pa...