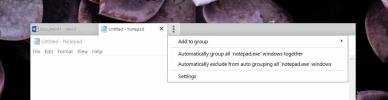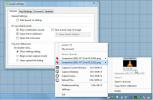Pilnīga rokasgrāmata par Windows 8 failu vēstures dublēšanu
Failu vēsture ir jauna Windows 8 failu dublēšanas un atjaunošanas funkcija, kas kļūs par iemeslu visu trešo personu failu dublējumkopiju novirzīšanai lietojumprogrammas, kurām nepieciešama sarežģītu datu dublēšanas iestatījumu konfigurēšana, lai nemanāmi saglabātu un uzturētu dažādas failus. Tas darbojas tāpat kā Windows atjaunošanas punkts, ļaujot saglabāt lietotāja profila mapes visās ārējās atmiņas ierīcēs, lai tās jebkurā laikā būtu viegli atjaunot. Atšķirībā no daudziem trešo personu failu dublēšanas utilītiem, tas seko failu versijām, lai viegli identificētu un atjaunotu vēlamo faila versiju sākotnējā vietā. Dublējums Failu vēsture aizstāj veco Iepriekšējās versijas funkcija, kurai nebija papildu failu dublējuma atbalsta. Tas ļauj ne tikai labāk kontrolēt dublēšanas darbu veikšanas veidu, bet arī ļauj pārvaldīt failu versijas no pārāk vienkāršota interfeisa. Šajā rakstā mēs izpētīsim dažādus Windows 8 faila vēstures funkcijas aspektus, apskatīsim, kā tā darbojas, un informēsim, kā izmantot lokālo disku, lai dublētu failu versijas.

Šī rokasgrāmata ir daļa no mūsu sērijas par detalizētu Windows 8 jauno iespēju un uzlabojumu apskatu.
- Kā instalēt Windows 8 vietnē VirtualBox
- Kas jauns Windows 8 darbvirsmā, Start Start un Start izvēlnē
- Pilnīga rokasgrāmata operētājsistēmas Windows 8 Explorer, jauniem lentas rīkiem un opcijām
- Pilnīga rokasgrāmata Windows 8 uzdevumu pārvaldniekam, jaunas iespējas un opcijas
- Windows 8 personālā datora iestatījumi [Pilns ceļvedis]
- Windows 8 personālā datora atsvaidzināšana vai atiestatīšana [Pilns ceļvedis]
- Viss par Windows 8 dialoglodziņu FileName Sadursmes un kopēšana / pārvietošana
- Pilnīga rokasgrāmata operētājsistēmas Windows 8 sākuma izvēlnei
- Sinhronizējiet Windows 8 lietotāja iestatījumus starp datoriem un planšetdatoriem, izmantojot Windows Live ID
- Īss Windows bloķēšanas ekrāna pārskats
- Pilnīga rokasgrāmata par Windows 8 failu vēstures dublēšanu (pašlaik tiek skatīta)
Failu vēsture - izveidot dublējumu
Failu vēsturei var piekļūt no vadības paneļa kategorijas skata. Lai sāktu, dodieties uz sākuma ekrānu, ierakstiet Vadības panelis un nospiediet Enter. Tas atvērs vadības paneli kategorijas skatā. Tagad noklikšķiniet Sistēma un drošība.

Pēc noklikšķināšanas tas parādīs visus ar sistēmu un drošību saistītos rīkus. Vienkārši ritiniet lapu uz leju un noklikšķiniet uz File History.

Windows 8 iesaka lietotājiem faila dublējuma izveidošanai norādīt jebkuru ārēju atrašanās vietu. Vispirms pieslēdziet ārēju diskdzini vai noklikšķiniet Mainiet piedziņu lai norādītu jebkuru attālināta tīkla atrašanās vietu. Kad ir izvēlēts ārējā diska ceļš vai tīkla disks, tas ļaus iestatīt failu vēstures iestatījumus. Failu vēstures funkcija ir paredzēta, lai regulāri izveidotu visu bibliotēku mapju, tostarp mūzikas, dokumentu, video un attēlu, darbvirsmas, kontaktu un izlases dublējumu.
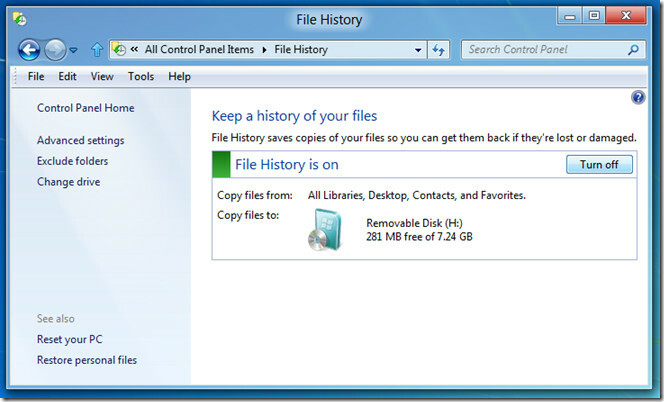
Pēc noklusējuma tas saglabā failu kopijas pēc katras stundas un iestata faila dzēšanas opciju nekad neizdzēsiet dublētās versijas. Tomēr jūs varat izvēlēties mainīt dublēšanas laika intervālu, dublēt failus tikai noteiktu laika periodu un izvēlēties bezsaistes kešatmiņas lielumu (2%, 5%, 10% vai 20% no diska vietas). Ja esat iestatījis HomeGroup tīkla grupu, lai piekļūtu failiem un koplietotu tos starp mājas datoriem, iespējojiet Iesakiet šo disku opcija atrodas mājas grupas sadaļā. Turklāt jūs varat apskatīt Failu vēstures notikumu žurnāli lai apskatītu kļūdas, ar kurām tā saskārās dublēšanas operācijas laikā.

Failu vēsture funkcija automātiski atrod pievienotās ārējās atmiņas ierīces. Jūs varat izvēlēties jebkuru attālu atrašanās vietu no Mainiet piedziņu logs, pieejams no kreisās sānjoslas. Šeit jūs varat pievienot tīkla atrašanās vietu, kur vēlaties dublēt failus. Failu vēsture atkārto mapju hierarhiju failiem, kurus izvēlaties dublēt, mērķa vietā. Tas palīdz ātri atrast failus no rezerves vietām, tikai identificējot to atrašanās vietu avota ceļā.

Failu vēsture nekavējoties sāk jūsu datu pārvietošanu uz jaunu mērķa atrašanās vietu, kad tas norādīts logā Mainīt disku. Piemēram, ja maināt mērķa atrašanās vietu no ārējas USB atmiņas ierīces uz tīkla disku, tas lūgs sākt pārvietot savus datus uz norādīto tīkla vietu. Tas var neļaut jums manuāli pārvietot datus no vecās uz jauno rezerves atrašanās vietu.

Failu vēsture - dublējumu atjaunošana
Atjaunojiet personiskos failus navigācijas joslā esošā opcija ļauj jums apskatīt un izvēlēties failus, kas atjaunoti sākotnējās atrašanās vietās. Pēc rezerves diska pievienošanas noklikšķiniet uz Atjaunojiet personiskos failus un atlasiet atjaunojamās bibliotēkas un mapes. Kad tas ir izdarīts, noklikšķiniet uz pogas Atjaunot (atrodas starp navigācijas pogām), lai sāktu failu pārvietošanu vai aizstāšanu ar izvēlēto failu versiju. Failu vēstures atjaunošanas funkcija parāda dublējuma mapes un failu laika zīmogu. Pirms sākat faila atjaunošanas procesu, ieteicams pārbaudīt faila versiju.
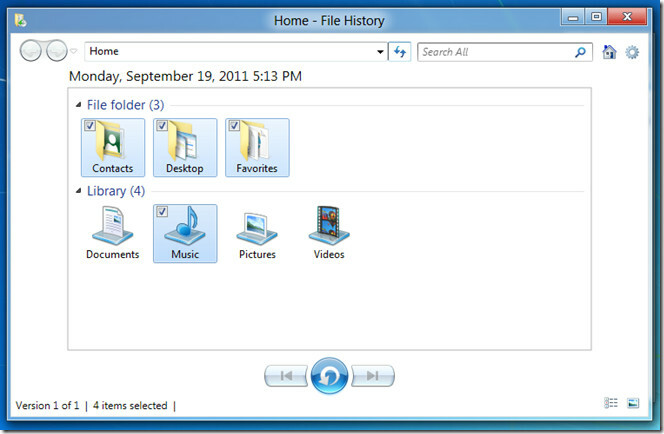
Iestatījumu ikonas izvēlnē ir iekļauta papildu opcija, lai atjaunotu atlasīto dublēto mapi jebkurā lokālā vai attālā vietā. Lai atlasītu, noklikšķiniet uz ikonas Iestatījumi Atjaunot uz opcija. Tas atver failu pārlūku, lai izvēlētos mērķa atrašanās vietu. Viss, kas jums nepieciešams, ir norādīt izvades vietu, lai sāktu failu atjaunošanu noteiktā vietā.

Failu vēstures funkcijas ir integrētas ar Windows 8 Ribbon Explorer. Ja ir pievienots rezerves disks, varat viegli skatīt un atjaunot iepriekš saglabāto failu versiju no opcijas Vēsture, kas atrodas Windows Explorer lentes sadaļā Atvērt.

Pēc pirmās failu vēstures dublēšanas operācijas palaišanas pārbaudiet mērķa ceļu, lai pārliecinātos, vai visas nepieciešamās mapes un bibliotēkas ir dublētas.

Izveidojiet dublējumu, izmantojot lokālā diska failu vēsturi
Sistēmā Windows 8 nav iekļauta iespēja tieši izveidot dublējumus, izmantojot failu vēstures funkciju vietējos diskdziņos. Tomēr, ja vēlaties, teiksim, kā rezerves disku izmantot “D” diskdzini, viss, kas jums nepieciešams, ir jāiespējo nepieciešamā diska koplietošana no uzlabotās koplietošanas, kas pieejama sadaļā Properties -> Sharing.
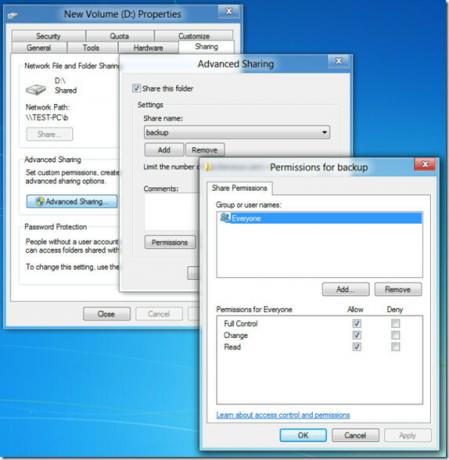
Kad disks ir norādīts koplietotajās vietās, kopējiet diska atrašanās vietas tīkla ceļu un pievienojiet to Mainīt diska rezerves diska ceļa sarakstu. Noklikšķinot uz Labi, tas jautās, vai vēlaties pārvietot esošos dublētos failus uz jaunām vietām. Izvēlieties nepieciešamo opciju, lai aizstātu esošo rezerves diska ceļu ar vietējo disku. Tagad jūsu bibliotēkas, darbvirsmas un citi vienumi tiks saglabāti norādītajā vietējā diskā.

Failu vēsture noteikti izrādīsies ērts variants regulāru dublējumu izveidošanai. Tas ne tikai atvieglo dublēto failu pārvaldību, bet arī ļauj apskatīt un atjaunot dažādas failu versijas. Tā kā tas ir neuzkrītošs dublēšanas rīks, tas neizjauc jūsu darbplūsmu, jo tas ir ieprogrammēts klusām izveidot failu dublējumus pēc noteikta laika intervāla.
Meklēt
Jaunākās Publikācijas
Kā atvienot monitoru, to neatvienojot operētājsistēmā Windows 10
Ārējā monitora atvienošana ir vienkārša; vienkārši izvelciet VGA va...
Kā grupēt lietotnes vienā logā operētājsistēmā Windows 10
Darbvirsmas juceklis ir reāls, un darbvirsmu aizrauj ne tikai ikona...
Tveriet ekrānuzņēmumus un augšupielādējiet failus tūlītējai kopīgošanai
Puša ir ekrānuzņēmumu koplietošanas programma, kurā tiek saglabātas...