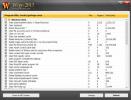Labākie attēlu mainītāji Windows 8 un RT
Man kā blogerim ir jāstrādā ar ekrānuzņēmumiem, un viena no patiesajām sāpēm (papildus ekrānuzņēmumu uzņemšanai) ir to izmēru maiņa. Ir daudzas lietas, kas jāpatur prātā, piemēram, maksimālais platums, maksimālais attēla izmērs utt. Attēlu lieluma samazināšana pa vienam prasa daudz laika, tāpēc es plānoju tam rast risinājumu: izmantojot pakešu attēlu mainītājus. Un tā kā es izmantoju Windows 8, tam ir paredzēta modernā lietotāja saskarne. Un es domāju, kāpēc gan neizdalīt šo padomu mūsu lasītājiem? Tātad, šeit, divas no manām iecienītākajām attēlu mainīšanas iespējām Windows 8 lietotājiem.
Tāpat kā visas citas lietotnes un utilītas, šim nolūkam varat izmantot vai nu uz darbvirsmas balstītu programmu, vai arī veikalā varat iegūt modernu lietotāja saskarni. Vispirms apspriedīsim pēdējo. Atveriet veikalu.
Visas šādas lietotnes mēs varam meklēt, ierakstot “Image Resize”. Pēc ierakstīšanas nospiediet taustiņu Enter.

Jums tiks parādīts jaukto lietotņu saraksts. Daži no tiem būs darbvirsmas lietotnes, daži - mūsdienīgas lietotāja saskarnes lietotnes, un daži varētu būt pilnīgi neatbilstoši. Visas šīs lietotnes varat izmēģināt pa vienai. Apskatīsim vienu no šīm lietotnēm, lietotni ar visredzamāko vārdu - ImageSmaller.

Pats labākais, ka tas ir bez maksas. Instalēsim to

Kad tas tiks instalēts, jūs tiksit informēts. Sākuma ekrānā atveriet lietotni. Pirmais, kas jums jādara, ir izvēlēties mapi, kurā ir attēli, kuru izmēru vēlaties mainīt.

Dodieties uz mapi un noklikšķiniet uz “Atlasīt šo mapi” un pēc tam noklikšķiniet uz Labi.

Visi šīs mapes attēli parādīsies darbvietā. Sākumā tiks atlasīti visi attēli, bet es šeit tikai mainīšu viena attēla izmērus.

Iepazīsimies ar vadības ierīcēm. Ir trīs dažādi izmēru maiņas parametri. Attēla izmēru var mainīt pēc maksimālā platuma, t.i., iestatot maksimālo platumu (un augstums tiks automātiski noregulēts, lai neizkropļotu attēla malu attiecību). Tas pats ir ar lodziņu Max Height: jūs varat norādīt maksimālo attēla augstumu, un platums tiks automātiski pielāgots. Visbeidzot, pastāv maksimālais faila lielums, kas samazina attēla izmērus (un kvalitāti), lai sasniegtu norādīto faila izmēru. Sākumā visas šīs rūtiņas tiks pārbaudītas (ieslēgtas). Lai izvairītos no neskaidrībām, es iesakām vienlaikus izmantot tikai vienu izmēru maiņas iespēju (Maksimālais platums, Maksimālais augstums vai Maks. Faila lielums). Lai noņemtu atzīmi no rūtiņas (un tāpēc neizmantojiet šo izmēru maiņas parametru), noklikšķiniet melnajā taisnstūra lodziņā tieši aiz lieluma mainīšanas parametra tips (maksimālais platums, maksimālais augstums vai maksimālais faila lielums), un tas kļūs balts (tas nozīmē, ka tas tiks pagriezts izslēgts).
Ieslēgsim lodziņu Maksimālais platums un mainīsim atlasītā attēla lielumu attiecībā pret maksimālo platumu. Noklikšķiniet uz nolaižamās izvēlnes, lai skatītu parasto attēlu platumu sarakstu. Laukā zem nolaižamās izvēlnes varat norādīt arī pielāgotu platumu.

Tāpēc maksimālo platumu esmu iestatījis uz 768 pikseļiem, un darbvieta parādīs, kāds būs jaunais attēla izmērs. Tā lielums tiks mainīts no 1920 x 1200 līdz 768 x 480 pikseļiem. Jūs pat varat pagriezt attēlu, attēla augšējā labajā stūrī noklikšķinot uz “Nav pagriezt”, un tas parādīs iespējas pagriezt attēlu pulksteņrādītāja virzienā vai pretēji pulksteņrādītāja kustības virzienam.

Jūs varat redzēt, kā mainīsies pārējo šajā mapē esošo attēlu lielums. Bet, tā kā šie attēli nav atlasīti, tie netiks mainīti. Jūs redzēsit tikai to, kāds būs jaunais izmērs, bet, ja izvēlēsities arī mainīt to izmēru (atlasot šos attēlus). Ir arī dažas citas iespējas, piemēram, oriģināla attēla aizstāšana ar izmēru, bet tas nav īsti ieteicams, vienmēr ir labāk saglabāt oriģinālu neskartu un noņemt to vēlāk. Tāpēc atlasiet “Saglabāt mapē”. Varat arī izvēlēties, vai atstāt neskartus EXIF datus vai tos noņemt. Kad viss ir iestatīts, noklikšķiniet uz pogas Izpildīt, lai mainītu attēla (vai attēlu) lielumu.

Kad tas ir izdarīts, jūs varat doties uz sākotnējo mapi (kurā ir attēls, kuru tikko mainījāt), un tajā redzēsit citu mapi, kuras nosaukums ir “Resized” (ja vien neesat izvēlējies Aizstāt oriģinālu opcija aizstāt oriģinālo attēlu ar mainīta izmēra attēlu (tādā gadījumā jūs neredzēsit šo mapi). Šajā mapē būs visi attēli ar mainītu izmēru, un redziet, mūsu attēla lielums ir mainīts!

Labi, pāriet uz nākamo. Ir pienācis laiks darbvirsmas uzlabojumiem. Mēs esam bijuši fani konteksta izvēlnes attēla mainītājs šeit AddictiveTips, un mēs atkal pieminēsim to pašu labo ol programmu. To sauc par Image Resizer for Windows, un tas ir pieejams lejupielādei vietnē Codeplex (saite atrodama šī raksta apakšā).

Instalēšana ir diezgan vienkārša.

Kad esat instalējis, ar peles labo pogu noklikšķiniet uz jebkura attēla un redzēsit jaunu konteksta izvēlnes opciju “Mainīt attēlu lielumu”.

Noklikšķinot, jūs redzēsit šādu logu. Atkal jums tiek parādīti daži parastie attēlu izmēri un pielāgota mērogošanas opcija. Šeit es atlasīšu Vidēja. Jums ir arī iespēja aizstāt sākotnējo attēlu, bet, kā minēts iepriekš, jūs to patiešām nevēlētos darīt. Kad esat iestatījis visas iespējas, noklikšķiniet uz pogas Mainīt izmērus.

Tagad apskatiet mapi, kurā atrodas fails (ko tikko mainījāt). Blakus tam redzēsit citu failu ar tādu pašu nosaukumu, bet tā nosaukuma beigās mainījāt izmēru. Piemēram, es mainīju attēla izmēru uz Vidēja lieluma, un faila nosaukuma beigās attēla lielums ir (Vidējs). Un kā redzat, tas ir mainīts.

Tātad, tur mēs esam, vienkārši un ātri Windows 8 attēlu mainītāji, ietaupot produktīvo laiku!
Lejupielādējiet Image Resizer operētājsistēmai Windows
Meklēt
Jaunākās Publikācijas
Kā iespējot režīmu 802.11n operētājsistēmā Windows 10
Bezvadu adapteri ir ierīce, kas atbild par savienojuma izveidi ar b...
Neatgriezeniski izdzēsiet interneta izsekošanas datus no datora, izmantojot WIPE
Diemžēl ne mazums datoru lietotāju apzinās periodiskas sistēmas uzt...
5 minūšu pārtraukums: veiciet regulārus pārtraukumus, lai palielinātu produktivitāti
Ilgstoši strādājot nepārtraukti, neveicot pārtraukumu, jūs varat kļ...