Skatiet, kurām lietotnēm ir piekļuve jūsu tīmekļa kamerai operētājsistēmā Windows 10
Microsoft ir patiešām pārveidojis to, kā tas lietotājiem piedāvā iestatījumus, un, ja jūs esat izmantojis dažādas priekšskatījuma versijas kas tika izlaisti pagājušajā gadā, jūs, iespējams, pamanījāt, ka uzņēmums koncentrējas uz vienkāršošanas centieniem lietas. Jums ir lietotne Iestatījumi, kurā varat atrast visvairāk funkciju iestatījumus, kas varētu būt nepieciešami vidusmēra lietotājam, taču vadības panelis joprojām ir aktīvs un piemērots visiem, kas vēlas padziļināties. Operētājsistēmā Windows 10 lietotnei ir nepieciešama jūsu skaidra atļauja, lai tā varētu piekļūt jūsu kamerai (vai mikrofons), un jaunā iestatījumu lietotne nodrošina ļoti vienkāršu veidu, kā pārvaldīt, kurām lietotnēm ir piekļuve kamera. Ar dažiem klikšķiem varat viegli rediģēt sarakstu un atsaukt lietotnes atļaujas. Lūk, kā.
Atveriet lietotni Iestatījumi un dodieties uz iestatījumu grupu Konfidencialitāte. Noklikšķiniet uz cilnes Kamera un gaidiet, līdz tiek parādīts to lietotņu saraksts, kuras pašlaik izmanto jūsu kameru. Varat izslēgt piekļuvi kamerai atsevišķām lietotnēm, pārslēdzot slēdzi blakus katrai uz “Izslēgts”, vai arī varat neļaujiet visām lietotnēm piekļūt kamerai, izslēdzot to no slēdža “Ļaujiet lietotnēm izmantot manu kameru” ļoti top.
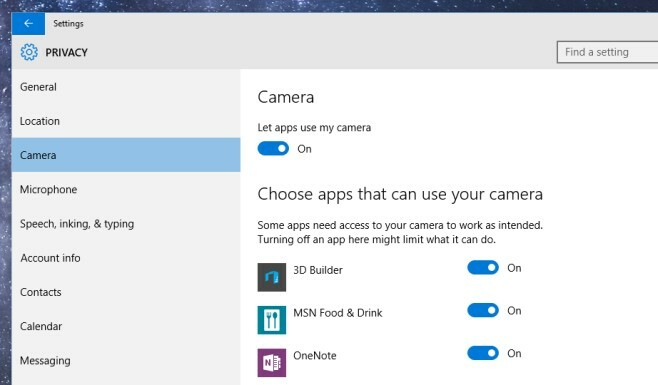
Tāpat jūs varat darīt to pašu lietotnēm, kuras izmanto jūsu atrašanās vietu vai kurām ir piekļuve mikrofonam, izmantojot cilnes Atrašanās vieta un Mikrofons šajā pašā iestatījumu grupā.
Iestatījumus noteikti ir vieglāk pārvaldīt un tiem piekļūt. Izmantojot operētājsistēmu Windows 7, tas neattiecās uz kameru, un tas bija vienkāršākais veids, kā pārskatīt, kurām lietotnēm ir bijusi pieeja jūsu kamerai, nevis trešās puses lietotņu izmantošanai.
Meklēt
Jaunākās Publikācijas
Kā pievienot Photoshop gaismas efektu starus [Tutorial]
Jūs vienmēr varat padarīt savus fotoattēlus pārsteidzošus, veicot n...
Blio: eReader, kas parāda e-grāmatas to sākotnējā formātā
Publikācijas lasīšanu elektroniskā ierīcē, nevis papīra grāmatā daž...
LaunchBoard: iOS iedvesmota Chrome lietotņu palaišanas programma [pārlūka paplašinājums]
Chrome interneta veikalā nav tikai paplašinājumi, tas ir arī liels ...

![Kā pievienot Photoshop gaismas efektu starus [Tutorial]](/f/06b838c2979b9a77ee55e1503ab5f5e9.jpg?width=680&height=100)

![LaunchBoard: iOS iedvesmota Chrome lietotņu palaišanas programma [pārlūka paplašinājums]](/f/0ecf2bf3550134b2a62e488c6135fc60.jpg?width=680&height=100)