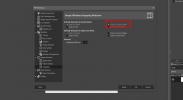Kā iestatīt skaļuma līmeni operētājsistēmas Windows 10 bloķēšanā / atbloķēšanā
skaļuma maisītājs operētājsistēmā Windows 10 ir jābūt visgudrākajai skaļuma kontrolei, kādu šobrīd var piedāvāt jebkura darbvirsmas OS. maOS nepiedāvā neko līdzīgu, bet Microsoft līdz šim tajā nav veicis nekādas izmaiņas vai uzlabojumus. Ir noteikta lietojumprogrammas skaļuma kontrole, bet tas ir par to. Ja vēlaties iestatīt skaļuma līmeni operētājsistēmas Windows 10 bloķēšanā / atbloķēšanā, jums nāksies pārlēkt pāris stīpas, taču tas ir iespējams.
Windows 10 bloķēšanas / atbloķēšanas skaļums
Šis risinājums nāk no Istkers Auvers.
Lejupielādējiet failu no Github ar nosaukumu AudioDeviceCmdlets. Pārvietojiet šo failu uz vietu, kur jūs to neizdzēsīsit. Nākamajā darbībā jums būs jāievada ceļš uz šo failu.
Atveriet programmu PowerShell un palaidiet šīs komandas. Aizstāt ceļu blakus vienumam Kopēt vienumu ar ceļu uz failu, kuru iepriekš lejupielādējāt no Github. Palaidiet katru komandu pa vienam.
Jauns vienums "$ ($ profils | split-path) \ Modules \ AudioDeviceCmdlets" -Tipa katalogs -Force. Kopijas vienums "C: \ Ceļš uz failu \ AudioDeviceCmdlets.dll" "$ ($ profils | split-path) \ Moduļi \ AudioDeviceCmdlets \ AudioDeviceCmdlets.dll" Iestatīt atrašanās vietu "$ ($ profils | sadalīts ceļš) \ moduļi \ AudioDeviceCmdlets" Get-ChildItem | Atbloķēt failu. Importēšanas moduļa AudioDeviceCmdlets

Tālāk jums jāizveido divi PowerShell skripti. Viens skripts iestatīs skaļumu, bloķējot sistēmu, un otrs iestatīs skaļumu, to atslēdzot. Skaļuma līmeņus var pielāgot.
PowerShell skripti
Atveriet Notepad un ielīmējiet tajā.
Set-AudioDevice-PlaybackVolume 20
Jūs varat aizstāt 20 ar jebkuru skaļumu, kurā vēlaties samazināt sistēmas skaļumu līdz. Saglabājiet to ar vārdu, kas jums norāda, kāds ir skripts, un ar faila PS1 paplašinājumu.
Atveriet citu Notepad failu un ielīmējiet tajā šādus datus.
Set-AudioDevice-PlaybackVolume 100
Aizstājiet 100 ar jebkuru skaļuma līmeni, kuru vēlaties palielināt sistēmas skaļumam līdz. Saglabājiet skriptu ar vārdu, kas norāda, kam tas paredzēts, un saglabājiet to ar paplašinājumu PS1.
Skriptu vadīšana
Lai palaistu skriptus, jums jāizveido ieplānoti uzdevumi. Atveriet uzdevumu plānotāju un izveidojiet jaunu uzdevumu. Piešķiriet tam vārdu, kas jums norāda, kāds ir uzdevums, un dodiet tam drošu aprakstu.
Šī uzdevuma aktivizētājam jābūt “On worktation lock”. Tas aizpildīs uzdevumu, bloķējot sistēmu. Atveriet cilni Darbība un pievienojiet jaunu darbību. Darbībai jābūt iestatītai uz Sākt programmu. Laukā Programma / skripts ievadiet Powershell un argumentu sadaļā ierakstiet sekojošo. Pārliecinieties, ka esat mainījis ceļu uz skriptu, lai tas atbilstu ceļam uz skriptu jūsu sistēmā.
-ExecutionPolicy RemoteSigned -Fails C: \ ceļš uz skriptu \ apakšējais_sējums.ps1

Bloķējot sistēmu, tas samazināsies. Tagad jums ir jāizveido otrs ieplānotais uzdevums, kurā tiks palaists skripts apjoma palielināšanai, atbloķējot sistēmu.
Veiciet to pašu procesu, kas aprakstīts iepriekš, bet mainiet aktivizētāju uz “Ieslēgt darbstaciju atbloķēšanu” un cilnē Darbība atlasiet skriptu, kuru izveidojāt skaļuma palielināšanai.
Meklēt
Jaunākās Publikācijas
Instametrogram ir Windows 8 Instagram lietotne ar ģeogrāfiski iezīmētu kartes skatu
Instametrogram no pirmā acu uzmetiena var šķist tikai vēl viena Ins...
Ieplānojiet un attālināti izslēdziet / restartējiet datoru no mobilā tālruņa
Lejupielādējat lielu failu, kura pabeigšanai ir atlicis stunda, un ...
Kā mainīt noklusējuma iestatījumus GIMP operētājsistēmā Windows 10
GIMP ir sarežģīta lietotne, un tāpēc tai ir diezgan daudz iestatīju...