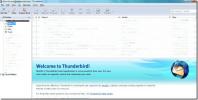Kā pāriet uz nākamo / iepriekšējo darbvirsmu no sistēmas teknes operētājsistēmā Windows 10
Virtuālie darbvirsmas operētājsistēmā Windows 10 kādu laiku nav saņēmuši atjauninājumu. Funkcijai trūkst dažas būtiskas lietas, piemēram, tastatūras atbalsts, lai pārietu uz virtuālo darbvirsmu, un spēja nosauciet darbvirsmu. Tas joprojām lielākoties ir vienāds ar to pašu funkciju, kas atrodama citās darbvirsmu operētājsistēmās. Windows 10 ļauj pārslēgties uz nākamo / iepriekšējo darbvirsmu, izmantojot īsinājumtaustiņu Win + Ctrl + bultiņas pa kreisi / pa labi. Ja no sistēmas teknes vēlaties pārslēgties uz nākamo / iepriekšējo darbvirsmu, jums ir nepieciešama maza lietotne ar nosaukumu VirtualDesktopSwitcher.
Vai varat pārvietot logus starp virtuālajiem galddatoriem, neapmeklējot uzdevuma skatu? Tam ir pieejama lietotne.
Pāriet uz nākamo / iepriekšējo darbvirsmu
Lejupielādēt un palaidiet VirtualDesktopSwitcher. Tas sistēmas teknē pievienos divas ikonas. Abas ir bultiņas, no kurām viena norāda pa kreisi, bet otra - pa labi. Tie var būt paslēpti pārpildes izvēlnē, tāpēc dodieties uz priekšu un velciet tos uz sistēmas teknes, lai lietotni būtu vieglāk izmantot.
Lietotne pārvieto jūs uz nākamo / iepriekšējo darbvirsmu, salīdzinot ar pašlaik izmantoto. Noklikšķiniet uz kreisās bultiņas pogas, lai pārietu uz iepriekšējo darbvirsmu, un labo bultiņas pogu, lai pārietu uz nākamo darbvirsmu.

Ja ar peles labo pogu noklikšķiniet uz lietotnes sistēmas teknes ikonām, redzēsit iespējas aizvērt pašreizējo darbvirsmu un atvērt / izveidot jaunu. Abas šīs iespējas nav jaunas funkcijas. Varat aizvērt pašreizējo darbvirsmu vai izveidot jaunu, izmantojot rezerves īsinājumtaustiņus. Faktiski lietotne būtībā ir GUI virtuālo tastatūru īsceļiem. Tas ir tikai tas, ka virtuālo darbvirsmu īsinājumtaustiņi ir nedaudz sarežģīti. Jums tie būtu jāatceras, un to izpildīšana ne vienmēr ir vienkārša, jo tajā tiek parādīta lietotne.

Mēs pārskatījām lietotnes, lai pārslēgtos starp virtuālajiem galddatoriem, pirms tās tomēr ierobežoja pašas Windows 10 funkcionalitāte, tās bija lēnas un izveidotas diezgan nemierīgi.
Viena no patiešām satriecošajām, lai arī nedokumentētajām šīs lietotnes iezīmēm ir tā, ka varat mainīt ikonas, kuras tā izmanto. Viss, kas jums nepieciešams, ir kreiso un labo bultiņu ikona. Jūs varat izveidot savu attēlu un pārveidot to par ikonu, vai arī jūs varat atrast PNG vai JPEG, lai pārveidotu par ikonas failu. Lai lietotne izmantotu jūsu ikonas, nosauciet tās attiecīgi par kreiso un labo. Aizveriet lietotni un pārvietojiet ikonas uz to pašu mapi, kurā ieguvāt lietotni. Jums būs jāpārraksta mapē iepriekšējie ikonu faili. Atkal palaidiet lietotni, un tā izmantos jūsu pievienotās jaunās ikonas.
Meklēt
Jaunākās Publikācijas
Izveidojiet profilus ar aktivizētājiem, lai atvērtu un aizvērtu lietotnes, mapes un vietrāžus URL
Lietotāju konti ļauj dažādiem cilvēkiem ļoti ērti izmantot to pašu ...
Multivides failu bloķēšana un aizsardzība ar paroli ar GreenForce Player
Lai gan mēs esam aptvēruši daudz multimediju draiveru, katru reizi,...
Kā konfigurēt Mozilla Thunderbird operētājsistēmā Windows 7
Mozilla Thunderbird ir viena no visstraujāk augošajām darbvirsmas e...