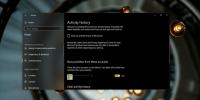Kā iestatīt gaišu vai tumšu tēmu Photoshop CC
Lietotnes, kuras mēs izmantojam ilgāku laiku, var radīt ievērojamu slodzi. Tāda lietotne kā jūsu pārlūkprogramma tiek izmantota visu laiku, nakti vai dienu. To pašu var teikt par Photoshop; ja tas ir rīks, kuru izmantojat katru dienu, iespējams, ka jums nepatīk pārāk spilgta vai pārāk tumša tēma. Abas no tām atkarībā no gaismas daudzuma telpā var sākt radīt celmu. Photoshop CC 2017 ir diezgan veikls tēmu klāsts, ko lietotāji var iestatīt saskarnei. Motīvi variē no melnas un tumši pelēkas līdz gaiši pelēkai un gandrīz baltai. To visu mērķis ir samazināt acu spriedzi, un tie nav domāti, lai saskarne izskatās glīta. Tālāk ir norādīts, kā Photoshop CC 2017 var iestatīt gaišu vai tumšu motīvu.
Atveriet Photoshop un dodieties uz Rediģēt> Preferences> Interfeiss. Sadaļā “Izskats” pašā augšā varat izvēlēties motīva krāsu no melnas, tumši pelēkas, gaiši pelēkas un baltas. Motīvs tiek piemērots, tiklīdz esat izvēlējies krāsu. Nav nepieciešams restartēt Photoshop.

Papildus motīva krāsas maiņai varat mainīt arī krāsu izcelšanas iespēju. Katrai motīva krāsai ir pievienota noklusējuma izcelšanas krāsa, taču varat arī izvēlēties zilu izcēlumu, kuru ir vieglāk atšķirt.
Izceltā krāsa ir tā, kas norāda atlasīto elementu Photoshop, piemēram, izceltā krāsa atšķirs atlasīto slāni vai grupu no visiem pārējiem, neizvēlētajiem. Ja jums šķiet, ka noklusējuma izcelšanas krāsu ir mazliet grūti atšķirt, un tas tiešām bija iemesls, kāpēc es devos meklēt motīvus, varat to iestatīt uz zilu.
Motīvs tiek piemērots visiem logiem, kas tiek atvērti Photoshop, ieskaitot tos, kurus pievienojat izvēlnē Window un preferenču logā.
Ir arī Microsoft Office Suite lietotnēm tumšās tēmas, sākot ar Office 2016. Jebkurai no komplekta lietotnēm varat izvēlēties noklusējuma krāsas vai tumši pelēku motīvu.
Meklēt
Jaunākās Publikācijas
Kā atiestatīt Windows 10 izskatu un krāsu
Mēs aptveram daudz dažādu padomu, kā modificēt Windows 10 izskatu. ...
Iestrēdzis uzdevuma skata labošana operētājsistēmā Windows 10 1903
Windows 10 1903 ir izslēgts, un daudzas no tā kļūdām ir novērstas. ...
Vairāku sāknēšanas USB instalētājs: no viena USB sāknējiet vairākus dzīvos Linux distros
Viens no vienkāršākajiem veidiem, kā instalēt jaunu operētājsistēmu...