Kā iestatīt valodu operētājsistēmā Windows 10, izmantojot vienu lietotni
Windows ir atbalstīts vairākas valodas ilgu laiku. Ilgi pirms operētājsistēmas Windows 7 lietotāji varēja pievienot vairākas valodas un viegli pārslēgties starp tām. Pārslēgšanās starp valodu vai pārslēgšanās starp valodām, ja jums ir vairāk nekā 2 konfigurēti, ir diezgan vienkārša. Lai mainītu valodas lidojuma laikā, varat izmantot īsinājumtaustiņu Pa kreisi Alt + Shift. Pēc noklusējuma Windows visām lietotnēm pieturēsies pie vienas valodas, ja vien tās nemainīsit. Tikai daži cilvēki zina, ka arī Windows var iestatīt valodu, pamatojoties uz katru lietotni.
Kad sistēmā Windows iestatāt valodu, pamatojoties uz katru lietotni, tā atceras, kuru valodu jūs izvēlējāties lietot noteiktā lietotnē. Piemēram, ja jūs esat divvalodīgs un rakstāt dokumentus franču valodā, bet komandās ievadāt komandas arī angļu valodā, bieži būs jāmaina valodas. Labāk ir tas, ka tā vietā, lai manuāli pārslēgtu valodas, Windows atceras, kuru valodu ievadāt konkrētā lietotnē.
Pievienojiet valodas
Pirmās lietas vispirms; pievienojiet savai Windows sistēmai otru valodu. Operētājsistēmā Windows 10 otro valodu var pievienot lietotnē Iestatījumi. Atveriet iestatījumu grupu Laiks un valoda un atlasiet cilni Reģions un valoda. Noklikšķiniet uz Pievienot valodu un atlasiet valodu, kuru vēlaties pievienot. Jums var būt jārestartē Windows, lai pabeigtu procesu.
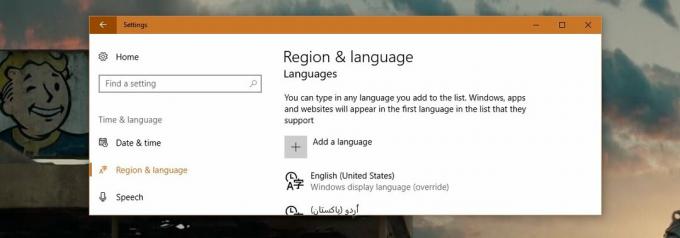
Atcerieties lietotņu valodu
Atveriet vadības paneli. Jūs tam nevarat piekļūt no Windows 10 izvēlnes Power User, bet varat izmantot meklēšanu Windows vai vienkārši ierakstiet Control Panel adreses joslā File Explorer, lai to atvērtu.
Dodieties uz Pulkstenis, Valoda un reģions un noklikšķiniet uz Valoda. Kreisajā kolonnā noklikšķiniet uz “Papildu iestatījumi”.
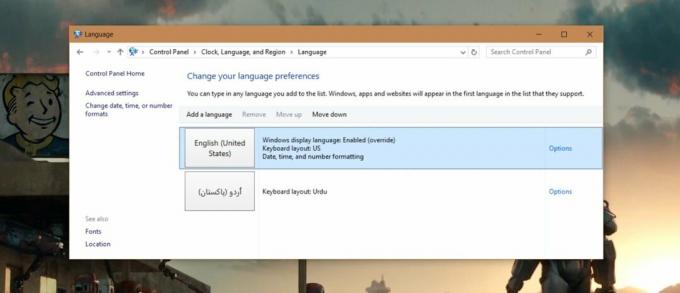
Papildu iestatījumu ekrānā ritiniet uz leju līdz sadaļai “Ievades metožu maiņa” un atzīmējiet opciju “Ļaujiet man iestatīt atšķirīgu ievades metodi katram lietotnes logam”.

Valodas iestatīšana vienā lietotnē
Atveriet lietotni, kurai vēlaties iestatīt citu valodu. Kad esat atvēris lietotni, pārslēdzieties uz valodu, kuru vēlaties izmantot. Tas ir viss. Varat aizvērt lietotni un atvērt citu. Atkal mainieties uz valodu, kuru vēlaties izmantot. Nākamreiz atverot šīs lietotnes, Windows automātiski pārslēgsies uz valodu, kuru izvēlējāties pēdējo reizi atverot to.
Piemēram, atveriet MS Word un pārslēdzieties uz franču valodu, nākamo atveriet pārlūku Chrome un pārslēdzieties uz angļu valodu. Aizveriet abas lietotnes. Nākamreiz atverot MS Word, valoda automātiski mainīsies uz franču. Nākamreiz atverot pārlūku Chrome, valoda automātiski mainīsies uz angļu. Pārejot no vienas lietotnes uz citu, jums nebūs manuāli jāmaina valodas.
Meklēt
Jaunākās Publikācijas
Mainiet Intel Core 2 un Core i3, i5, i7 CPU noklusējuma droseles shēmu
Jūs, iespējams, esat dzirdējuši par CPU pārslodzi, kas parasti tiek...
FlipPDF WORD: konvertējiet PDF uz DOC masveidā vai caur karstajiem direktorijiem
PDF dokumenta saturu nevar tik viegli mainīt, tāpēc tas tiek uzskat...
WinSCP - alternatīva FileZilla
FileZilla ir vispopulārākais bezmaksas atvērtā koda FTP klients. Ta...



