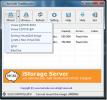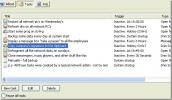Kā notīrīt Steam tīmekļa pārlūka kešatmiņu
Jūs varat pārlūkot spēles Steam parastajā darbvirsmas pārlūkā vai Steam darbvirsmas klientā. Steam darbvirsmas klientam ir iebūvēts pārlūks, kas var parādīt sīkāku informāciju par spēli. Sīkāka informācija ir vienotāka Steam klientā, tāpēc ir jēga, ka cilvēki dod priekšroku to izmantot, izmantojot darbvirsmas pārlūku. Ja nekas cits, spēles pirkšana kopā ar klientu ir vienkāršāka. Ir tikai viena problēma; Steam automātiski neiztīra tīmekļa pārlūka kešatmiņu. Tas savukārt galu galā noved pie tā, ka Steam klients atpaliek. Steam nav pamata kavēties, bet tā cēlonis ir pārlūkprogrammas kešatmiņa. Lai novērstu nobīdi, jums ir jānotīra tīmekļa pārlūka Steam kešatmiņa.
Steam ir iebūvēta opcija tīmekļa pārlūka kešatmiņas notīrīšanai. Varat to izmantot, lai iztīrītu Steam tīmekļa pārlūkprogrammas kešatmiņu, kad vien tā sāk kavēties, vai arī varat to automatizēt. Mēs parādīsim, kā rīkoties abiem.
Manuāli notīriet Steam tīmekļa pārlūka kešatmiņu
Atveriet Steam. Virsrakstu joslā dodieties uz Steam> Iestatījumi.

Iestatījumu logā dodieties uz cilni Tīmekļa pārlūks un noklikšķiniet uz pogas Dzēst tīmekļa pārlūka kešatmiņu. Pēc izvēles jūs varat arī izdzēst sīkfailus no pārlūka, taču tas neietekmēs nokavējuma samazināšanu / novēršanu.

Automātiski notīriet Steam tīmekļa pārlūka kešatmiņu
Jums ir jāatceras, ka manuāli iztīriet Steam tīmekļa pārlūka kešatmiņu. Labāk to automatizēt, lai jums par to vairs nebūtu jāraizējas. Varat to automatizēt, izmantojot vienkāršu skriptu. Mēs parādīsim, kā jūs varat izmantot skriptu un ieplānoto uzdevumu, lai automātiski notīrītu Steam tīmekļa pārlūka kešatmiņu katru reizi, kad palaižat Steam klientu. Tas prasīs apmēram desmit minūtes, lai iestatītu, un tas ir diezgan vienkārši.
Notīrīt Steam tīmekļa pārlūka kešatmiņas skriptu
Atveriet Notepad un ielīmējiet šo. Piešķiriet tam piemērotu vārdu un saglabājiet failu ar BAT paplašinājumu. Skriptu ir uzrakstījis StackExchange lietotājs zaTricky.
@echo off. TITLE CLEAR STEAM WEB CACHE PIRMS PĀRKLĀŠANAS. rmdir / s / q "% USERPROFILE% \ AppData \ Local \ Steam \ htmlcache" mkdir "% USERPROFILE% \ AppData \ Local \ Steam \ htmlcache"
Izveidot plānoto uzdevumu
Tālāk jums jāizveido ieplānots uzdevums, kas veic divas lietas; palaiž skriptu iepriekš un palaiž Steam tūlīt pēc tam. Atveriet uzdevumu plānotāju un izveidojiet jaunu uzdevumu. Piešķiriet tam vārdu un pēc tam dodieties uz cilni Darbības.
Šeit jāpievieno divas darbības. Noklikšķiniet uz pogas Jauns, lai pievienotu pirmo darbību. Nemainiet nevienu noklusējuma parametru. Noklikšķiniet uz pogas Pārlūks un atlasiet iepriekšējā darbībā izveidoto skriptu. Šī ir pirmā darbība uzdevuma veikšanai.
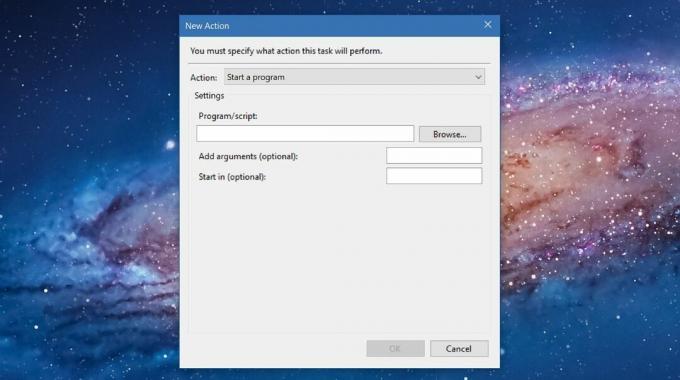
Pievienojiet otru darbību un atkal neko nemainiet. Noklikšķiniet uz pogas Pārlūkot un atlasiet savu Steam.exe failu, kur tas atrodas cietajā diskā. Pievienojiet šo otro darbību un esat pabeidzis. Viss, kas jums tagad nepieciešams, ir vienkāršs veids, kā to palaist. Vienkāršākais veids, kā to izdarīt, ir darbvirsmas saīsnes izmantošana.
Noklikšķiniet uz tikko izveidotā uzdevuma nosaukuma un ielīmējiet to teksta failā, lai ātri uzmeklētu. Ar peles labo pogu noklikšķiniet uz darbvirsmas un dodieties uz Jauns> Saīsne. Laukā Atrašanās vieta ierakstiet šo.
C: \ Windows \ System32 \ Schtasks.exe / run / tn "Uzdevuma nosaukums"

Pārliecinieties, ka “Uzdevuma nosaukums” ir aizstāts ar vārdu, kuru iestatījāt izveidotajam uzdevumam. Tas ir viss. Kad vēlaties atvērt Steam, izmantojiet šo darbvirsmas saīsni. Tas ātri notīrīs Steam tīmekļa pārlūka kešatmiņu un atvērs lietotni.
Steam klients ir lietotne, tāpat kā jebkura cita lietotne. Izmantojot darbvirsmas saīsni, ar to varat darīt visu veidu lietas. Piemēram, jūs varat izveidojiet savienojumu ar Steam serveri ar darbvirsmas saīsni.
Meklēt
Jaunākās Publikācijas
Lejupielādējiet virtuālā diska attēlu un diska emulatora programmatūru
Piedziņas emulatori var būt noderīgi testēšanas nolūkos, kā arī, la...
Kā Windows izpildīt vairākus uzdevumus jebkurā datumā / laikā
Dažreiz mums ir jāpasaka savam datoram, kā rīkoties, kad esam prom....
Ritiniet pa peles riteni virs neaktīvā loga ar vienmēr riteni
Darbojoties ar vairākām projekta darbvietām, mums dažreiz jāpārviet...