Kā drukāt no tālruņa uz galda printeri
Mūsdienu galda printeri ir divu veidu; tīklā savienoti printeri un standarta printeri. Tīklam pievienots printeris var izveidot savienojumu ar jūsu WiFi vai Ethernet tīklu un saņemt drukas darbus no citām tīkla ierīcēm. Standarta printeris drukas darbus var saņemt tikai no darbvirsmas. Šāda veida, standarta printeris, ir biežāk sastopams mājās. Tas joprojām tiek izmantots arī daudzās darba vietās. Standarta printerim ir nepieciešama darbvirsma, lai tā darbotos. Tas pats par sevi ir būtisks ierobežojums, taču tas arī nevar saņemt drukas darbus no mobilās ierīces. Aparatūras ziņā šo plaisu nav vienkārši pārvarēt. Tomēr programmatūras ziņā jūs varat drukāt no tālruņa uz galda printeri, ja, izmantojot Google mākoņdruku, ir iestatītas dažas lietas. Lūk, kas jums jādara.
Ko tev vajag
Lai drukātu no tālruņa uz galda printeri, jums tas ir nepieciešams;
- Pareizi instalēts galda printeris. Jums vajadzētu būt iespējai drukāt uz šo printeri no darbvirsmas, neuzsākot nekādas žagas.
- Darbvirsmā ir instalēts pārlūks Chrome
- Google konts ir pievienots pārlūkā Chrome> Iestatījumi
Pievienojiet Deskrop printeri Google mākoņdrukai
Kā minēts ievadā, programmatūra ir tas, kas mazina plaisu starp viedtālruni un parasto printeri. Konkrēti, mēs runājam par pakalpojumu; Google mākoņdruka. Google mākoņdruka ir savienojama gan ar tīkla, gan ar standarta printeriem. Mūsu mērķim mums jāpievieno standarta printeris.
Ieslēdziet printeri un pievienojiet to darbvirsmai. Lai arī tas nav nepieciešams, vislabāk to savienot, lai izvairītos no problēmām.
Darbvirsmā atveriet pārlūku Chrome un dodieties uz chrome: // devices /. Noklikšķiniet uz “Pievienot printerus”.

Pārlūks Chrome noteiks printerus, kas ir konfigurēti drukāšanai no darbvirsmas. Atlasiet pievienojamos un noklikšķiniet uz “Pievienot printerus”.
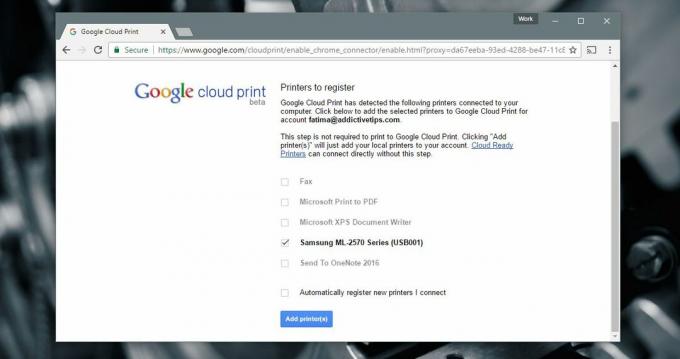
Mobilās lietotnes
Android lietotājiem nevajadzēs instalēt papildu lietotnes, jo mēs izmantojam Google mākoņdruku. Turpretī iOS lietotājiem būs jāizmanto lietotne. Divas iOS lietotājiem instalētās lietotnes ir Google disks un Google dokumenti. Mēs iesakām citu lietotni ar nosaukumu CloudPrint. Diemžēl Google nav izlaidis mākoņdrukas lietotni iOS.
Tam ir daži ierobežojumi iOS. Operētājsistēmā Android varat atlasīt, kuras dokumenta lappuses drukāt. IOS operētājsistēmā to nevar izdarīt. Vienīgais jūsu rīcībā esošais darbs ir saglabāt lapu (-as), kuru vēlaties izdrukāt, atsevišķā dokumentā, tāpēc ir nepieciešama lietotne Google dokumenti.
CloudPrint ļauj importēt dokumentus no dažādiem mākoņa diskiem un nosūtīt tos uz Google Cloud Print. Lietotne ir bezmaksas, taču tā kādu laiku nav saņēmusi atjauninājumu. Tam ir savas kļūdas. Reizēm tas netiks savienots ar Dropbox. Daži no tās ziņojumiem ir arī spāņu valodā, lai gan lielākā daļa lietotnes ir angļu valodā.
Drukāt no Android
Pārliecinieties, vai drukāšana ir iespējota. Atveriet lietotni Iestatījumi un dodieties uz Drukāšana. Mākoņdrukas pakalpojumam jābūt ieslēgtam.

Savā Android tālrunī atveriet dokumentu, kuru vēlaties izdrukāt. Atveriet to jebkurā izvēlētā lietotnē. Varat doties, izmantojot Google disku, Google dokumentus vai Chrome. Izvēle ir tava. Ja izvēlaties lietotni, kas nav Google, pārliecinieties, vai tā atbalsta Android kopīgošanas izvēlni.
Atveriet kopīgošanas izvēlni un kopīgošanas opcijās atlasiet Drukāt.

Pieskarieties nolaižamajai izvēlnei “Atlasīt printeri”, lai atlasītu printeri no Google mākoņdrukas. Ieslēdziet printeri un pievienojiet to darbvirsmai. Atlasiet lappuses, kuras vēlaties izdrukāt, un cik daudz lappušu kopiju vēlaties izdrukāt. Pieskarieties peldošajai drukas pogai, lai nosūtītu drukas darbu uz darbvirsmu.
Paies dažas sekundes, līdz printeris sāks drukāt dokumentu.

Drukāšana no iOS
Google mākoņdrukas izmantošana operētājsistēmā iOS nav lielākā pieredze. Tas nenozīmē, ka tas nav iespējams. Tas ir tikai ierobežots. Lai izdrukātu dokumentu, tas jāsaglabā Google diskā. Varat izdrukāt PDF failu tieši no Google diska, kamēr vispirms ir jāatver Word dokumenti Google dokumentos.
Lai izdrukātu PDF failu, atveriet to Google diskā. Pieskarieties pārpildes pogai un ritiniet līdz atveras izvēlnes apakšai. Atlasiet Drukāt. Izvēlieties printeri un izvēlieties, cik dokumentu kopijas vēlaties izdrukāt. Pieskarieties Print, lai turpinātu.
Lai drukātu no Google dokumentiem, dokumenta augšējā labajā stūrī pieskarieties pārpildes pogai. Izvēlnē atlasiet Koplietot un eksportēt. Izvēlnē Koplietot un eksportēt atlasiet Drukāt.
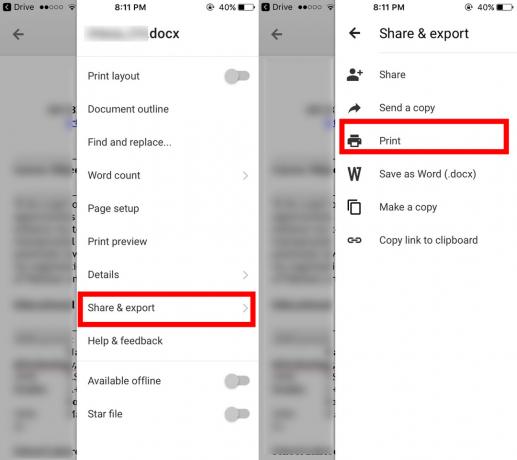
Google dokumenti jums dos divas drukāšanas iespējas; Google mākoņdruka un AirPrint. Atlasiet Google Cloud Print. Pēc tam atlasiet printeri un piesitiet Drukāt. Jūs izvēlaties drukāto lapu šķirošanu un vairāku kopiju drukāšanu. Tomēr nav iespēju izvēlēties, kuras lapas drukāt.
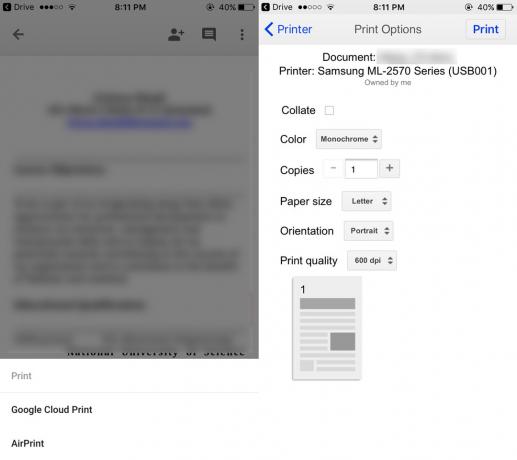
CloudPrint operētājsistēmai iOS
Iepriekš pieminētā lietotne CloudPrint ļauj nosūtīt drukas darbus, neizmantojot Google disku vai Google dokumentus. Varat lietotni izmantot, lai piekļūtu dokumentiem no iCloud diska, Google diska, Dropbox un OneDrive. CloudPrint var nosūtīt dokumentu tieši uz jūsu Google kontu drukāšanai.
Atveriet lietotni un pieskarieties plus pogai augšpusē. Ekrānā redzamajā brīdinājumā atlasiet Pievienot failu.

No viena mākoņa diska atlasiet failu un ekrāna trauksmē pieskarieties printerim.

CloudPrint pievienos jūsu dokumentu Google mākoņdrukai. Jūsu printeris to sāks drukāt pēc dažām sekundēm. Drukas darbu var vilkt pa kreisi, lai to noņemtu no drukas rindas.
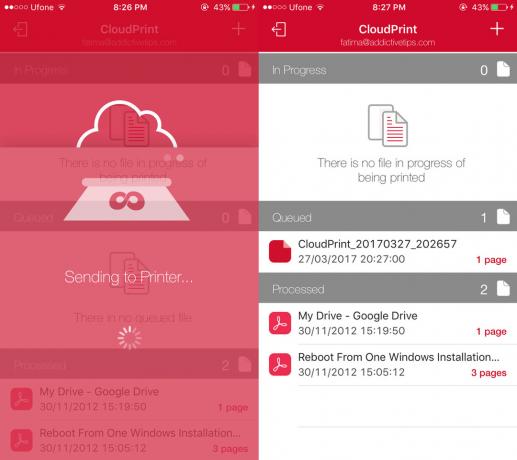
CloudPrint neļauj izvēlēties, kuras dokumenta lapas vēlaties drukāt. Tas nepiedāvā drukas darba pielāgošanas iespējas. Ja, izmantojot lietotni, rodas kļūda, mēģiniet vēlreiz. Tam ir savas kļūdas, kā mēs jau minējām, taču tās nav tik sliktas, lai lietotne pilnībā nedarbotos.
Instalējiet CloudPrint no App Store
Kā ir ar AirPrint?
Tādējādi jūs varat drukāt no tālruņa uz galda printeri. Acīmredzami Android lietotājiem tas būs vieglāk izdarāms. Ja jums rodas jautājums, vai AirPrint var atvieglot operētājsistēmas iOS lietotājiem, tas tā nav. AirPrint darbojas ar tīkla printeriem, t.i., tādiem, kas var tieši izveidot savienojumu ar WiFi tīklu, un tas nav reāls risinājums.
Meklēt
Jaunākās Publikācijas
Sinhronizējiet klientu datorus ar laika pulksteņa serveriem, izmantojot NetTime
Windows pulksteni parasti sinhronizē, izmantojot tiešsaistes resurs...
Windows 7 sistēmas procesu pārvaldnieks
Runājot par trešo personu procesu vadītājiem, abiem Sysinternals Pr...
BatteryCare: klēpjdatora akumulators Pārbaudiet Windows 8
Klēpjdatorus šodien plaši izmanto, un tik daudzi cilvēki nezina, kā...



