Video saspiešana operētājsistēmā Windows 10 ar rokas bremzi
Video ir lieli faili. Ja jums tie jāaugšupielādē vai jānosūta pa e-pastu utt., Jūs redzēsit, ka lielums bieži ir šķērslis. Daudzas video koplietošanas platformas automātiski saspiež videoklipus, lai ietaupītu vietu un lai tos skatīšanās laikā ielādētu daudz ātrāk. Ja jums ir jāsaspiež videoklipi operētājsistēmā Windows 10, jūs esat sabojāts par izvēli. Ja vēlaties saspiest videoklipus, nezaudējot pārāk daudz kvalitātes, darbarīks ir rokas bremzes. Tā var apgriezt videopārveidojiet tos un saspiediet tos labā kvalitātē.
Zaudēšana bez saspiešanas
Pastāv bezzaudējumu saspiešana, taču maz ticams, ka to iegūsit ar rokas bremzi, ja mēģināt samazināt faila lielumu. Lielā mērā tas ir atkarīgs no formāta, kādā konvertējat saspiestu video. Ja, piemēram, izmantojat MP4, jūs izmantojat zaudējamu formātu. Tomēr saspiešana ne vienmēr nozīmē, ka video kvalitāte būs drausmīga. Būs zināmi kvalitātes kritumi, taču bieži vien to ir grūti pateikt.
Saspiediet videoklipus ar rokas bremzi
Lejupielādēt, instalējiet un palaidiet rokas bremzi. Pievienojiet lietotnei video, kuru vēlaties saspiest.
Kad video ir pievienots, jums jāizvēlas saspiestā video formāts. To var atlasīt no Presets. Ieteicams saspiest atkarībā no tā, kā tiks izmantots video, piemēram, ja augšupielādējat to YouTube, izmantojiet kādu no tīmekļa iestatījumiem. Ir arī Matroska iestatījumi, kas konvertēsies uz MKV formātu. MKV formāts ir lielisks augstas kvalitātes, maza izmēra videoklipiem, taču ne visas lietotnes un platformas to atbalsta.
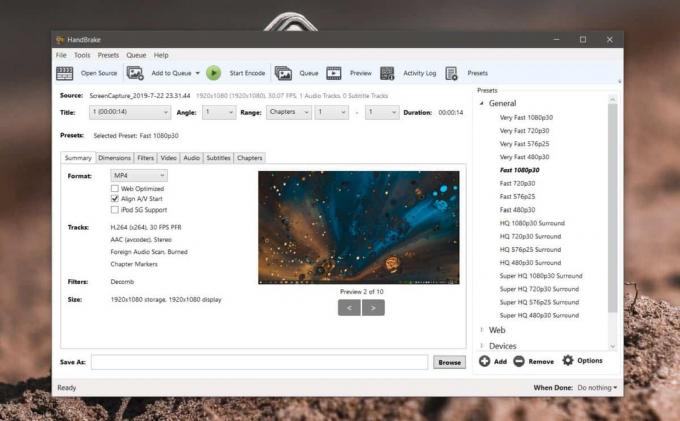
Pēc sākotnējā iestatījuma izvēles dodieties uz cilni Video. Šeit jums jāpieņem divi svarīgi lēmumi; atlasiet kodeku un atlasiet kadru ātrumu.
Vispārīgi runājot, jums nevajadzētu mainīt kadru ātrumu. Mazāks kadrēšanas ātrums nozīmē nedaudz kopīgāku video. Tas varētu būt pamanāms. Mēģiniet saspiest ar pašreizējo kadru ātrumu un noskatieties, cik liels ir izvades video. Ja tas joprojām ir pārāk liels, varat mēģināt samazināt kadru ātrumu.
Kodekss ir tas, kas failu saspiež, un jo labāks tas ir, jo mazāk kvalitātes zaudēsit. Atbalstītie kodeki ir MPEG-2, MPEG-4, H.264 un H.265. H.265 ir labākais, tāpēc vispirms mēģiniet to izmantot.

Tagad varat sākt saspiešanu, tomēr ir ieteicams iestatīt saspiešanas nosacījumus audio video arī. Atveriet cilni Audio un atlasiet izmantojamo kodeku. Jums ir iespēja mainīt arī audio bitu pārraides ātrumu, taču, ja vien jūs nemeklējat patiešām mazu failu, ieteicams to atstāt tādu, kāds tas ir.

Tas ir par to. Atlasiet vietu, kur vēlaties saglabāt izvades failu, un noklikšķiniet uz Sākt kodēšanu. Vienmēr ir laba ideja saglabāt saspiesto failu kā kopiju. Saspiešanu nevar atsaukt, tāpēc vislabākais ir oriģinālais fails, ja vēlaties to saspiest, izmantojot dažādus parametrus. Jo lielāks fails, jo ilgāka būs saspiešana.
Meklēt
Jaunākās Publikācijas
DownOff: Automātiska datora izslēgšana, kad lejupielādes ātrums nokrītas zem noteiktā ātruma
Ir bijis daudz reižu, kad jums bija jāuztur sava datora ieslēgšana ...
Rowi ir vienkārša, taču eleganta čivināt lietotne operētājsistēmai Windows 8
Bez šaubām, Twitter ir kļuvis par neapstrīdamu līderi mikroblogošan...
Mapes monitors paziņo jums par izmaiņām vietējos direktorijos
Dažreiz, kad lokālajā tīklā ir koplietota mape, iespējams, vēlēsiti...



