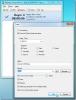Kā iestatīt konta bloķēšanas slieksni operētājsistēmā Windows 10 vietējiem kontiem
Paroles ir vajadzīgas, lai bloķētu ierīces neatkarīgi no tā, vai tās ir galddatori vai viedtālruņi. Ierīču paroles var uzminēt, it īpaši, ja kāds var novērot, kā jūs ievadāt paroli, vai arī jūs pietiekami labi pazīst, lai izdarītu dažus minējumus un saprastu to pareizi. Lai to droši aizsargātu, Windows 10 var bloķēt pēc tam, kad neveiksmīgi pieteikšanās mēģinājumi pārsniedz noteiktu numuru, iestatot konta bloķēšanas slieksni. Diemžēl šis drošības pasākums ir pieejams tikai tad, ja operētājsistēmā Windows 10 izmantojat vietējo kontu.
Konta bloķēšanas slieksnis
Lai bloķētu Windows 10 pēc neveiksmīgiem pieteikšanās mēģinājumiem, ir jāiestata konta bloķēšanas slieksnis, ko var iestatīt gan no grupas politikas, gan no komandu uzvednes. Tā kā grupas politika nav pieejama operētājsistēmā Windows 10 Home, mēs jums parādīsim, kā jūs varat iestatīt konta bloķēšanas slieksni, izmantojot komandu uzvedni, lai jums būtu viens process, kas darbojas visur.
Lai iestatītu konta bloķēšanas slieksni, jums būs vajadzīgas administratora tiesības.
Atveriet komandu uzvedni ar administratora tiesībām un palaidiet šo komandu. Tas parādīs, vai konta bloķēšanas slieksnis ir iestatīts uz kaut ko. Ja tas nekad iepriekš nav ticis iestatīts / konfigurēts, pretī tam tiks norādīts “Nekad”.
neto konti
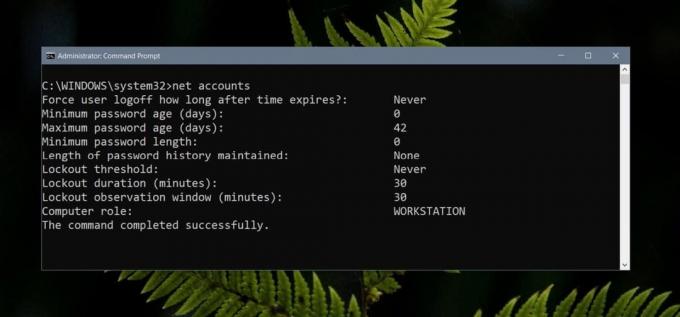
Lai iestatītu slieksni, palaidiet šo komandu un aizvietojiet skaitli beigās ar neveiksmīgu mēģinājumu skaitu, kuriem vajadzētu izraisīt bloķēšanu. Zemāk esošā komanda iestatīs to uz desmit pieteikšanās mēģinājumiem.
neto konti / lokauta slieksnis: 10
Komanda atgriezīs tādu pašu sliekšņa ieraksta vērtību “Nekad”, tomēr, ja vēlreiz izpildīsit komandu neto konti, tā parādīs pareizo slieksni, kuru tikko iestatījāt.

Tas ir viss, kas jums jādara. Katru reizi, kad vēlaties to atiestatīt uz 0, palaidiet to pašu komandu, bet aizvietojiet skaitli beigās ar 0.
Tā kā tas nedarbojas ar Microsoft kontiem, jums jāzina, ka ir arī citi veidi, kā nodrošināt sistēmas drošību. Vienam mēģiniet izmantot PIN pēc noklusējuma un četru ciparu vietā izmantojiet burtciparu skaitli. Ja kādam neizdodas uzminēt PIN pārāk reizes, Windows 10 ieteiks viņam izmantot alternatīvu pierakstīšanās metodi. Papildus mācieties kā jūs varat attālināti bloķēt datoru Windows 10 ja rodas vajadzība. Ir arī laba ideja iestatīt Microsoft konta divu faktoru autentifikāciju tā, lai kādam tas būtu izmanto to, lai pierakstītos un mainītu jūsu konta iestatījumus Microsoft vietnē, viņiem nav atļauts parakstīties iekšā
Meklēt
Jaunākās Publikācijas
Pārvaldiet koplietotās mapes un atļaujas
Mapes koplietošana Windows sistēmā ir kļuvusi vienkāršāka, taču lie...
Kā iegūt pilnīgu informāciju par jebkuru video / audio failu
MediaInfo ir bezmaksas rīks, kas sniedz pilnīgu informāciju par mul...
Izveidojiet atpakaļskaitīšanu svarīgākajiem uzdevumiem, notikumiem, darbam
Bezmaksas atpakaļskaitīšanas taimeris ir viegla lietojumprogramma, ...