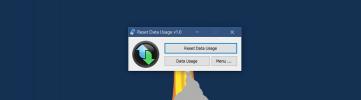Izmantojiet izvēlnes Sākt īsinājumtaustiņus, lai ātrāk veiktu navigāciju sistēmā Windows 10
Windows ir lielisks īsinājumtaustiņu atbalsts. Izmantojot tastatūru, varat izmantot gandrīz visas piekļuves iespējas. Uzdevumjosla, darbības centrs un File Explorer atbalsta visus īsinājumtaustiņus. Operētājsistēmā Windows 10 ieviestie virtuālie galddatori nāca ar savu īsinājumtaustiņu komplektu. Vēl viena jauna operētājsistēmas Windows 10 funkcija ir izvēlne Sākt. Protams, operētājsistēmai Windows jau sen ir bijusi Start Menu (Sākt izvēlne), taču nekas līdzīgs pašreizējam nav pastāvējis agrāk. Kā tādi, Start Menu īsinājumtaustiņi operētājsistēmā Windows 10 ir jauni un salīdzinoši mazāk zināmi. Šeit ir Start Menu īsinājumtaustiņi, kurus varat izmantot sistēmā Windows 10.
Atveriet izvēlni Sākt - Ctrl + Esc
Lielākajai daļai tastatūru, pat vislētākajām, ir Windows atslēga. Tomēr dažās tastatūrās to nav. Ir vispārzināms, ka ar Windows taustiņu tiks atvērta izvēlne Sākt, taču, lai to atvērtu, varat izmantot arī saīsni Ctrl + Esc. Tas ir noderīgi tastatūrās, kurām nav Windows atslēgas.
Iezīmējiet flīzes, mapes un grupas - bulttaustiņus
Ja atverat izvēlni Sākt, augšupvērsto / lejupvērsto bultiņu taustiņus varat izmantot, lai atlasītu grupu, mapi vai lietotnes fragmentu. Pieskarieties taustiņam “Enter”, kad ir izcelta flīze, un tā atvērs lietotni. Varat izmantot saīsni Shift + F 10, lai piekļūtu atlasītās flīzes, grupas vai mapes konteksta izvēlnei ar peles labo pogu.

Padariet izvēlni Sākt plašāku un garāku - Ctrl + bulttaustiņi
Jūs varat pielāgot platums un augstums no izvēlnes Sākt. Lai to izdarītu, noklikšķiniet un ar peli velciet izvēlnes Sākt malu, lai tā būtu garāka, īsāka vai platāka. Īsinājumtaustiņš, lai mainītu sākuma izvēlnes joslas lielumu, ir Ctrl + Bulttaustiņi.

Lai izvēlni Sākt padarītu plašāku, atveriet to. Iezīmējiet grupu vai mapi vai izkārtojumu. Izmantojiet Ctrl + kreiso / labo taustiņu, lai to padarītu plašāku vai šaurāku. Izmantojiet taustiņus Ctrl + augšup / lejup, lai padarītu to garāku vai garāku.
Pārvietot flīzes - Alt + Shift + bultu taustiņi
Iezīmējiet flīzi un izmantojiet taustiņus Alt + Shift + bultiņas, lai to pārvietotu. Augšup / Lejup taustiņi kustinās flīzes vienā rindā uz augšu / uz leju. Kreiso / labo bultiņu taustiņi to pārvietos uz nākamo / iepriekšējo kolonnu. Jūs varat izcelt grupas un mapes, lai tās pārvietotu, izmantojot to pašu īsinājumtaustiņu.

Pievienot mapes mapei flīzes - Ctrl + Shift + bulttaustiņi
Tiešraide lietotņu flīžu mapes tika ieviesti veidotāju atjauninājumā. Viņi ir nedaudz neveikli lietojami. Lietotņu flīzes daudz lēkā, mēģinot pievienot tās mapei. Vienkāršāk ir izmantot īsinājumtaustiņu, lai izveidotu mapi un pēc tam tai pievienotu flīzes, izmantojot peli.
Atveriet izvēlni Sākt un izmantojiet bulttaustiņus, lai atlasītu / izceltu flīzes. Turiet nospiestu taustiņu Ctrl + Shift, un flīze pārslēgsies rediģēšanas režīmā. Izmantojiet bulttaustiņus, lai atlasītu citu lietotnes fragmentu, kuru vēlaties iekļaut mapē. Atlaidiet taustiņus Ctrl + Shift, un abas flīzes tiks pievienotas vienā mapē.

Vai zināt kādus noderīgus īsinājumtaustiņus Start Menu? Paziņojiet mums komentāros un mēs tos pievienosim.
Meklēt
Jaunākās Publikācijas
Windows padoms: nogaliniet / aizveriet visas piekabinātās un nereaģējošās programmas
Laika gaitā operētājsistēma Wndows mēdz izjaukt, un tā varētu iestr...
Kā atiestatīt datu izmantošanu operētājsistēmā Windows 10
Windows 10 darbojas planšetdatoros, galddatoros un klēpjdatoros. Wi...
Rezerves draiveri XML formātā, atjaunojiet, pārlūkojiet dublētu saturu, izmantojot DriveImage XML
Agrāk mēs esam aptvēruši daudzas diska rezerves lietojumprogrammas,...