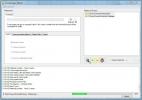Kā samazināt faila lielumu lieliem 4K videoklipiem, izmantojot programmu VideoProc
Nākamais lielais displejā ir 4K monitori, bet bez video, kas ir uzņemts un apstrādāts, lai parādītu 4K, jūsu monitors nevarēs daudz paveikt. Ja jūs veidojat video saturu, jums ir nepieciešams ne tikai labs rīks, lai rediģētu to pēc ražošanas, bet arī veids, kā samazināt faila lielumu lieliem 4K videoklipiem, lai tos varētu koplietot tiešsaistē.

Samaziniet faila lielumu 4K videoklipiem
Ja runa ir par video izmēru samazināšanu, lai saglabātu kvalitāti 4K vai tuvu 4K, tas ir galvenais, lai to apstrādātu, izmantojot pareizo lietotni. Ir arī svarīgi saprast, ka, lai arī daudz dažādu kameru var ierakstīt 4K video, tās ne vienmēr tiek apstrādātas tos tāpat, tāpēc dažas kameras var izvadīt lielāku video, bet citas ierakstīt mazākas collas videoklipus Izmērs.
HEVC / H.265
Video saspiešanai ir liela nozīme, cik liels vai mazs ir jūsu galīgais video. Tā kā 4K video kļūst arvien izplatītāki, video saspiešana ir uzlabojusies. Ja jūsu 4K video ir pārāk liels, lai tos viegli augšupielādētu vai koplietotu, jums jāpārbauda, kuru kompresijas standartu izmantojat.
Tas, ko vēlaties izmantot, ir HEVC vai H.265 kompresija, nevis vecāka AVC vai H.264 kompresija, kas nodrošina lielākus failus. Ja jums ir liels 4K video, šis saspiešanas standarts samazinās bitu pārraides ātrumu, nesamazinot video kvalitāti un tādējādi iegūs mazāku failu. Lai saspiestu video failu, izmantojot HEVC vai H.265, jums ir nepieciešama lietotne, kas atbalsta šo saspiešanas standartu. Bitu pārraides ātrumu var samazināt arī standartā AVC / H.264, taču rezultātā iegūtais video būs zemākas kvalitātes.
Apgriezt un sagriezt
Nedaudz radikāla pieeja liela 4K video izmēru samazināšanai ir nevajadzīgu kadru izgriešana un nederīgo daļu izgriešana. Neliela rediģēšana ir tāla darbība, lai samazinātu faila lielumu, un, noņemot pat dažas sekundes kadrus no 4K video, kopējā ietekme uz izmēru ir ievērojama. Apvienojiet to ar iepriekšējo metodi, t.i., izmantojiet HEVC saspiešanu, un jūs varat saglabāt savu 4K video samērā mazu. Atkal neviena veca video sadalīšanas lietotne to nedarīs. Jums ir nepieciešama lietotne, kas pēc videoklipa sakārtošanas pēc jūsu vēlmēm to var saglabāt tajā pašā saspiešanas standartā.
Ja jūsu videoklipi sākotnēji tika kodēti HEVC, bet lietotne, kuru izmantojāt, lai to samazinātu, rediģēto videoklipu saglabāja, izmantojot AVC saspiešanas standarts, iespējams, ka jūsu izvades fails būs lielāks nekā sākotnējais fails, kura bija vairāk video.
Noņemt audio
Ja audio, kas pievienots jūsu videoklipam, nav mazsvarīgs, jūs vienmēr varat to noņemt, un jūsu video izmērs tiks ievērojami samazināts. Tas, protams, ir retais gadījums, kad videomateriāls ir labs, bet audio galvenokārt rada troksni, kas pats video pievieno maz, bet tas tomēr ir triks.
Samaziniet audio bitu pārraides ātrumu
Saprotams, ka audio noņemšana darbosies tikai retos gadījumos, tāpēc tā vietā varat samazināt audio pārraides bitu pārraides ātrumu. Audio kvalitāte, tāpat kā video kvalitāte, ir atkarīga no bitu pārraides ātruma, tāpat kā video, audio bitu pārraides ātrumu var samazināt. Jūs to zināmā mērā varat samazināt, neapdraudot kvalitāti. Faktiski, ciktāl tas attiecas uz bitu pārraides ātrumu, jūs varat dabūt prom ar daudz zemāku audio pārraides bitu pārraides ātrumu nekā tad, ja varat pamanīt atšķirību. Vēl svarīgāk ir tas, ka, samazinot videoklipa audio audio bitu pārraides ātrumu, tas ietekmēs visu video, un jūs varat sagaidīt būtisku faila lieluma samazinājumu. Pats video joprojām var saglabāt kā 4K video, bet, tā kā audio kvalitāte būs nedaudz zemāka, jūsu video fails būs mazāks.
Audio bitu pārraides ātrumu var samazināt vienā no diviem veidiem; varat iegūt audio no video un izmantot tādu lietotni kā Audacity, lai samazinātu bitu pārraides ātrumu, vai arī varat izmantot tādu lietotni kā VideoProc kas var samazināt audio faila bitu pārraides ātrumu tieši, vispirms tas nav jāizņem no video.
Samaziniet kadru ātrumu
Kadru ātrums sekundē ir video kvalitātes rādītājs. Jo augstāks kadru ātrums, jo vienmērīgāks jūsu videoklips tiks atskaņots daudziem cilvēkiem, it īpaši spēļu kopiena, apgalvo, ka pēc noteikta kadru ātruma cilvēka acs vairs nespēj noteikt atšķirība. Aktīviem spēlētājiem ir svarīgs augsts FPS, bet, ja jūs vienkārši vēlaties dalīties ar kvalitatīvu 4K video, kuru cilvēki viegli straumē, varat samazināt kadru ātrumu līdz kaut ko saprātīgākam.
Šeit arī ir svarīgi izskaidrot, ka videoklipa kadru nomaiņas ātrums nav vienāds ar tā izšķirtspēju. 4K videoklips ir blīvāks pikseļos ar detalizētu informāciju vienā kadrā nekā video, kas ir 1080p. Kadru ātrums, no otras puses, attiecas uz kadru skaitu, kas uzņemts vienā videoklipa sekundē. Cilvēka acij redzams, ka video precīzi nenodalās atsevišķos kadros, bet video būtībā ir vairāki kadri, kas tiek atskaņoti ātri. Cilvēka acs neapšaubāmi nevar noteikt, kad video ir lielāks par 60 kadriem sekundē, ja video ir bijis ierakstīts ar 80 vai 120 kadriem sekundē, apsveriet iespēju samazināt to līdz 60 un ņemiet vērā jūsu saspiešanas standartu izmantot.
VideoProc 4K video lieluma samazināšanai
Iepriekš uzskaitītajām metodēm, kā samazināt faila lielumu lieliem 4K videoklipiem, nepieciešama lietotne, kas atbalsta pareizo saspiešanas standartu, kurai ir video rediģēšanas iespējas, var rediģēt audio un daudz ko citu. Tur ir progr, kas to visu var paveikt, un mēs vienu no tām pieminējām; Audacity. Video rediģēšanai varat izmantot populāro lietotni Rokas bremzes. Abas lietotnes tomēr ir bezmaksas, un tās nav precīzi viegli izdomāt. Šīs lietotnes piedāvā precīzu kontroli pār audio un video failiem, kas jums nav nepieciešami, ja vēlaties padarīt 4K video failu lielākai pārvaldībai.
Daudz vienkāršāka iespēja ir izmantot VideoProc. Tas ne tikai atbalsta HEVC / H.265 saspiešanas standartu, bet arī atbalsta pienācīgu skaitu citu, kā arī tos, kurus, ja jums kādreiz vajadzēs, varat izmantot. Turklāt lietotne var rediģēt video audio, un tā var rediģēt audio failus atsevišķi. Viena no būtiskākajām priekšrocībām, kas pastāv, izmantojot šo lietotni, salīdzinājumā ar tādām lietotnēm kā Handbrake ir tā, ka jūs varat izvēlēties GPU, ko tas izmanto, un tādējādi kontrolēt, kuri sistēmas resursi tiek izmantoti video konvertēšanai.

Video saspiešana
Lai saspiestu video HEVC / H.265 standartā, noklikšķiniet uz video pogas augšpusē un pievienojiet video, kuru vēlaties saspiest. Ja jums ir vairāki video, kas jāsaspiež, pārvietojiet tos visus uz to pašu mapi un pēc tam pievienojiet mapi no pogas Video mape augšpusē.
Apakšā redzēsit dažādas cilnes, kas ļauj izvēlēties saspiešanas formātu. Atveriet cilni Video un ritiniet uzskaitītos formātus, līdz atrodat H.265 vai HEVC formātu.

Kad esat izvēlējies formātu, noklikšķiniet uz pogas Palaist, kas atrodas labajā apakšējā stūrī, lai pārveidotu videoklipu.
Apgriezt video
Ja vēlaties apgriezt videoklipu pirms tā saspiešanas, pievienojiet to VideoProc un pēc pievienošanas noklikšķiniet uz izgriešanas vai apgriešanas pogas zem tā.

Tiks atvērts jauns logs, kurā jūs varat samazināt video līdz noteiktai daļai un izgriezt ekrāna daļas. Jūs ievērosiet, ka šis pats logs ļauj pievienot videoklipam efektus un iekļaut ūdenszīmi. Kad esat saīsinājis video garumu, varat atgriezties galvenajā video saspiešanas saskarnē un izmantot HEVC saspiešanas standartu, lai to saspiestu un saglabātu.

Audio bitu pārraides ātrums
Lai noņemtu audio vai samazinātu atlasītā video audio bitu pārraides ātrumu, noklikšķiniet uz lielās zobrata pogas blakus tai. Tiks atvērts jauns logs, kurā varēsit pielāgot dažādus video tehniskos aspektus. Pašā apakšā ir sadaļa, kas veltīta audio, kas pievienots videoklipam.
Apakšējā labajā stūrī ir nolaižamā izvēlne, kas ļauj mainīt audio bitu pārraides ātrumu.

Ja jūs labprātāk noņemtu tikai audio no video, jums nav jādarbojas ar šo logu. Tā vietā atgriezieties galvenajā video rediģēšanas saskarnē un noklikšķiniet uz mazās bultiņas pogas blakus videoklipam noteiktajam audio. Noņemiet atzīmi no audio straumes, un videoklipam vairs nebūs skaņas.

Kadru ātrums
Lai samazinātu 4K video kadru nomaiņas ātrumu programmā VideoProc, pievienojiet videoklipu lietotnei un noklikšķiniet uz lielās zobrata pogas. Atvērtajā logā ir sadaļa Video kodeka opcijas. Šajā sadaļā jūs varat izvēlēties video kodeku. Zem opcijas Video Codec jūs redzēsit nolaižamo kadru ātrumu (FPS). Atveriet to un atlasiet kadru ātrumu, kāds ir jūsu videoklipam. Esiet piesardzīgs šeit; jūs varat samazināties līdz 60, bet kaut kas zemāks par to būs pamanāms.

4K video un ekrānu pārraižu ierakstīšana
Iepriekš minētās funkcijas attiecas tikai uz lielu 4K failu faila lieluma samazināšanu, ja jūs meklējat rīkam, kas var arī ierakstīt 4K videoklipus caur jūsu tīmekļa kameru vai ierakstīt 4K ekrāna pārraides, jums ir pieejama programma VideoProc pārklāts. Šī funkcija prasa, lai jums būtu piemērota aparatūra. Ja jūsu tīmekļa kameru nevar ierakstīt 4K formātā, lietotne jūsu aparatūrai nepievienos iespējas. Tāpat, ja jūsu GPU neatbalsta 4K un jums nav 4K monitora, tas nevarēs ierakstīt ekrāna pārraides 4K formātā.
Lai ierakstītu ekrāna apraidi vai video, atgriezieties lietotnes sākuma ekrānā un noklikšķiniet uz opcijas Ierakstītājs. Izvēlieties no augšpusē esošajām pogām, ko vēlaties ierakstīt; ekrāns, tīmekļa kamera, gan ekrāns ar PiP plūsmu no jūsu tīmekļa kameras, gan ekrāns, gan tīmekļa kamera, bet neatkarīgi viens no otra. Jūs varat ierakstīt audio no mikrofona vai no sistēmas skaļruņiem. Varat arī izvēlēties apklusināt audio un apgriezt ierakstīšanas zonu, lai iekļautu tikai ekrāna daļu.

Citas īpašības
VideoProc var arī ierakstīt DVD un lejupielādēt tiešsaistes videoklipus no dažādām sociālo mediju vietnēm. Lietotnes sākuma ekrānā tam ir speciālas pogas.

Turklāt tas var arī sniegt pārskatu par jūsu sistēmas aparatūru un to, kuras lietotnes funkcijas jūs varēsit izmantot kopā ar doto aparatūru.

Ierobežojumi
VideoProc dara diezgan daudz, bet ekrānu pārraidīšanas funkcija ir ierobežota, jo tā neatbalsta vairākus monitorus. Tas var ierakstīt tikai jūsu galveno ekrānu. Varat izvairīties no šī ierobežojuma, iestatot ierakstāmo ekrānu kā galveno monitoru un izmantojiet VideoProc, lai to ierakstītu. Tas atbalsta daudzus audio un video kodekus, un nav nevienas ierīces, kurai tā varētu konvertēt video.
Cena
VideoProc ir bezmaksas versija, kas ļauj saspiest videoklipus, kas ir garāki par 5 minūtēm. Jūs varat iegādāties mūža licenci par 42,95 USD. Ja jums bieži jārediģē un jāsaspiež lieli 4K video faili, jūs atradīsit, ka šī cenu zīme ir tā vērts. Alternatīva ir izmantot bezmaksas lietotnes, kas interfeisa ziņā nav lietotājam draudzīgas. Mācīšanās tos izmantot prasa daudz laika, turpretī VideoProc piedāvā profesionālas video rediģēšanas funkcijas, kuras iesācējiem ir ērti lietot.
Ja, piemēram, dodoties uz īsu brīdi, jums ir nepieciešams VPN, varat bez maksas iegūt mūsu visaugstākajā vietā esošo VPN. ExpressVPN ietver 30 dienu naudas atdošanas garantiju. Par abonementu jums būs jāmaksā, tas ir fakts, bet tas ļauj pilnīga piekļuve 30 dienām un pēc tam jūs atceļat, lai saņemtu pilnu naudas atmaksu. Viņu atcelšanas politika, kurā nav uzdoti jautājumi, ir atbildīga par savu vārdu.
Šī vietne izmanto Akismet, lai samazinātu surogātpastu. Uzziniet, kā tiek apstrādāti jūsu komentāru dati.
Meklēt
Jaunākās Publikācijas
Viegli noskaidrojiet, vai EXE fails ir 32 bitu vai 64 bitu
Lai gan lielākajai daļai galalietotāju atšķirība starp viņiem nav p...
Definējiet līdzības slieksni, lai atrastu dublētus fotoattēlus
Attēlu meklētāja dublikātu lietojumprogrammas nodrošina algoritms, ...
Sinhronizējiet un spoguļdirekcijas, lai izveidotu dublējumu ar MetroBackup
MetroBackUp ir atvērtā koda lietojumprogramma direktoriju sinhroniz...