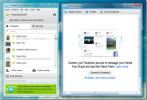Kā mainīt noklusējuma ekrānuzņēmuma mapes atrašanās vietu operētājsistēmā Windows 8
Viens no daudzajiem jaunajiem Windows 8 spilgtajiem punktiem ir svaigi izstrādāta ekrānuzņēmuma funkcija. Jums vairs nevajadzēs palaist Snipping Tool vai citu trešo personu ekrānuzņēmumu lietotni, piemēram, Greenshot; vienkārši nospiediet ekrānu Win + Print, un par visu parūpēsimies; šis karstais taustiņš mapi Ekrānuzņēmumi mapē Attēlu bibliotēka saglabā ekrāna darbību momentuzņēmums. Pēc noklusējuma ekrānuzņēmumi tiek saglabāti direktorijā C: \ Lietotāji \ (lietotājvārds) \ Attēli \ Ekrānuzņēmumi. Ja jūs meklējat veidu, kā pārvietot šo mapi uz citu datora atrašanās vietu, tam ir diezgan vienkāršs risinājums. Turpmāk mēs sniegsim jums norādījumus par ekrānuzņēmuma mapes maiņas procesu, kā arī atjaunošanu atpakaļ noklusējuma vietā.
Atveriet mapi Ekrānuzņēmums, File Explorer pārejot uz nākamo direktoriju.
C: \ Lietotāji \ (lietotājvārds) \ Attēli \ Ekrānuzņēmumi
Ar peles labo taustiņu noklikšķiniet šajā logā un konteksta izvēlnē atlasiet Properties.

Ekrānuzņēmuma rekvizītu logs sastāv no četrām cilnēm; Vispārīgi, koplietošana, drošība un atrašanās vieta. Mūsu mērķis šeit ir cilne Atrašanās vieta. Noklikšķiniet uz šīs cilnes un pēc tam noklikšķiniet uz pogas Pārvietot, kā parādīts zemāk esošajā ekrānuzņēmumā.

Tagad atlasiet direktoriju, uz kuru vēlaties pārvietot noklusējuma mapi. Jūs varat izvēlēties jebkuru mapi pēc jūsu izvēles, taču ieteicams izvēlēties vietu, kas ir gan pieejama, gan viegli iegaumējama. Pēc direktorijas izvēles noklikšķiniet uz pogas Atlasīt mapi.

Jūs pamanīsit, ka izvades vieta ir mainīta uz jauno atrašanās vietu. Lai piemērotu izmaiņas, noklikšķiniet uz Labi.

Tiks parādīts dialoglodziņš Pārvietot mapi. Noklikšķiniet uz Jā, lai pabeigtu procesu. Turpmāk visi uzņemtie ekrānuzņēmumi tiks saglabāti jaunajā direktorijā.

Atjaunot ekrānuzņēmuma mapes noklusējuma atrašanās vietu
Ja vēlaties atjaunot izmaiņas, ekrānuzņēmumu mapes atjaunošana sākotnējā vietā ir vēl vienkāršāka. Vienkārši dodieties uz vietu, kur iepriekšējās darbībās pārvietojāt mapi, ar peles labo pogu noklikšķiniet uz Ekrānuzņēmuma direktorija un konteksta izvēlnē atlasiet Rekvizīti.

Cilnē Atrašanās vieta noklikšķiniet uz pogas Atjaunot noklusējumu un pēc tam noklikšķiniet uz Labi.

Windows jums brīdinās, ka mapes vairs nav, un piedāvās to izveidot. Vienkārši noklikšķiniet uz Jā, kas savukārt atjaunos ekrānuzņēmuma mapi un visus failus pārvietos atpakaļ uz to.

Pēc tam dialoglodziņā “Pārvietot mapi” noklikšķiniet uz Jā, lai pabeigtu atjaunošanas procesu.

[caur astoņi forumi]
Meklēt
Jaunākās Publikācijas
Novērsiet Skype mājas loga atvēršanu, izmantojot Kill Skype sākuma logu
Dažas nedēļas atpakaļ mēs pārklājām Skype 5.5 jaunās iespējas. Kaut...
Pārraugiet visus aktīvos tīkla adapterus un savienojumus Joslas platuma izmantošana
Lai arī mums tagad ir platjoslas interneta savienojumi, dažādi ISP ...
Kā uzticēt īpašumtiesības uzņēmumam TrustedInstaller operētājsistēmā Windows 10
Windows 10 administratīvās tiesības ļauj sistēmā mainīt daudz kriti...