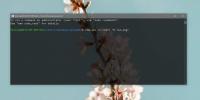Kā mainīt klēpjdatora displeja kontrastu un piesātinājumu
Atsevišķiem displejiem jeb monitoriem ir savas krāsu vadības ierīces. Tastatūras spilgtuma taustiņi un pašas Windows spilgtuma vadīklas nekontrolē monitora spilgtumu. Turpretī jūs varat mainīt tikai klēpjdatora displeja spilgtumu un neko citu. Pat lietotne Iestatījumi jums nepiedāvā opcijas klēpjdatora displeja kontrasta un piesātinājuma maiņai. Tas nenozīmē, ka jūs to nevarat mainīt. Varat, iestatījumus ir nedaudz grūti atrast.
Kontrastu un piesātinājumu kontrolē jūsu grafiskā karte, tāpēc iestatījums kontrasta un piesātinājuma maiņai klēpjdatora displejā būs jūsu grafikas kartes vadības panelī. Tas varētu būt NVIDIA vadības panelis, AMD vadības centrs vai Intel grafikas vadības panelis. Ja jums ir veltīts GPU, visticamāk, iestatījums ir iebūvētā grafiskās kartes iestatījumos.
Grafikas kartes iestatījumi
Lai piekļūtu grafikas kartes iestatījumiem, ar peles labo pogu noklikšķiniet uz tukšas darbvirsmas zonas un konteksta izvēlnē atlasiet iebūvēto grafikas karti. Mūsu gadījumā tie ir Intel grafikas iestatījumi.

Krāsu un displeja iestatījumi
Gan Intel Graphics, gan NVIDIA vadības panelī ir sadaļa Displejs. Iespējams, ka AMD vadības centram arī tāds ir. Atcerieties: ja jums ir gan NVIDIA, gan Intel GPU, displeja iestatījums būs iebūvētā grafiskajā kartē, kas parasti ir Intel. Atlasiet displeja iestatījumu un meklējiet iestatījumus Krāsas vai kaut ko līdzīgu.

Krāsu iestatījumos var mainīt klēpjdatora displeja kontrastu un piesātinājumu. Jūs, iespējams, redzēsit slīdņus nokrāsas un asuma kontrolei. Atkarībā no tā, kāds grafikas kartes modelis jums ir, iespējams, varēsit arī konfigurēt dažādus krāsu profilus displejam. Profili ļauj ātri pārslēgties starp dažādām krāsu konfigurācijām.

Daži krāsu pārvaldības iestatījumi būs īpaši noteiktam GPU modelim un modelim. Piemēram, mana iebūvētā grafiskā karte ļauj mainīt kontrastu, nokrāsu un piesātinājumu visām krāsām vai arī sarkanām, zilām un zaļām krāsām. Vecākas Intel grafiskās kartes, iespējams, neatbalsta šo pašu funkcionalitāti.
Ja nejauši iestatījāt kontrasta, nokrāsas un piesātinājuma līmeni uz tādiem, kas displejam izskatās slikti, meklējiet iespēju atjaunot noklusējuma opciju. Jebkurai grafikas kartes vadības saskarnei, kas ļauj mainīt šos iestatījumus, būs vienkārša viena klikšķa opcija, lai visu atiestatītu uz noklusējuma vērtību.
Mainot kontrastu, nokrāsu un piesātinājumu, aparatūra netiks sabojāta. Iestatījumi atrodas jūsu displeja atbalstītajā diapazonā, tāpēc nav par ko uztraukties. Parasti iebūvētā klēpjdatora displeja noklusējuma iestatījumi ir vislabākie. Ja displejs izskatās izmazgāts un, mainot kontrastu, piesātinājumu un nokrāsu, tas nedara prātu, apsveriet iespēju atiestatīt krāsu profils jūsu displejam.
Meklēt
Jaunākās Publikācijas
Kā operētājsistēmā Windows 10 atvērt failus no operētājsistēmas Linux apakšsistēmas
Windows apakšsistēma Linux nodrošina Windows 10 lietotājiem Linux a...
Sinhronizējiet iTunes bibliotēku vairākos datoros, izmantojot MediaRover
Labi, ka jūs esat dedzīgs iTunes lietotājs ar pienācīgu mūzikas bib...
Iestatiet Windows 8 sākuma ekrāna fonu, lai tas mainītos pēc noteikta laika
Windows 8 sākuma ekrāns jau ilgu laiku ir diskusiju tēma. Sākuma ek...