Windows 10 File Explorer lēns (nostiprināts)
File Explorer ir viena no labākajām lietotnēm, ko Microsoft ir izstrādājis. Tā gadiem ilgi ir bijusi OS sastāvdaļa, un Windows lietotājiem tā parasti patīk. Jūs varētu redzēt ieteikumus dažiem alternatīviem failu pārvaldniekiem operētājsistēmai Windows, bet lielākā daļa lietotāju izmanto failu pārvaldnieku.
Kāpēc File Explorer ir tik lēns?
File Explorer parasti patiešām labi apstrādā lielas mapes, pat tās, kurās tajās ir daudz smagu attēlu. Mape tiks atvērta dažu sekunžu laikā, un jūs varēsit redzēt atbalstīto failu tipu sīktēlus. Mapes skats tiks parādīts, lai gan jūs to esat iestatījis. Dažos gadījumos File Explorer palēninās, un tas var palēnināties līdz vietai, kurā jums jāgaida dažas sekundes, pirms jūs varat mijiedarboties ar mapes failiem.
Ir diezgan daudz dažādu File Explorer simptomu, kas darbojas lēni. Parasti, atverot File Explorer, parasti tiek parādītas dažas sekundes, lai parādītu failus, sīktēli var netikt ģenerēti uzreiz, tāpēc tiek aizpildīta atrašanās vietas josla ar zaļu progresa joslu aizpildīšana var aizņemt ārkārtīgi ilgu laiku, mapes skata ielāde var aizņemt dažas sekundes, navigācija starp mapēm varētu būt lēna un vairāk. Tā kā File Explorer ir tik daudz dažādu lietu, kas var palēnināties, jūs atradīsit daudz dažādu labojumu.
Iespējamie File Explorer lēnie labojumi:
1. Atjaunojiet sīktēlu kešatmiņu
Sīktēli var šķist maza lieta, taču daudzām failiem nav viegli ģenerēt sīktēlus. Ja File Explorer darbība ir palēninājusies vai mapē esošo failu ielādēšana prasa ilgu laiku, iespējams, ka sīktēlu kešatmiņā tajā ir kļūdas. Jūs to varat viegli atjaunot.
- Atvērt File Explorer.
- Iet uz Šis dators.
- Ar peles labo pogu noklikšķiniet uz C piedziņa, vai jūsu Windows disksun atlasiet Īpašības no konteksta izvēlnes.
- Uz Vispārīgi noklikšķiniet uz Diska tīrīšana.
- Pārliecinies Sīktēli ir atlasīts un noklikšķiniet uz labi.

2. Atiestatīt mapes opcijas
Mapes opciju atiestatīšana var palīdzēt paātrināt File Explorer, taču tā arī atiestatīs iestatītos mapes izkārtojumus. Tomēr tas ir tā vērts, jo tas var paātrināt File Explorer.
- Atveriet File Explorer un dodieties uz Cilne Skats.
- Noklikšķiniet uz Iespējas pogu.
- Izvēlieties Mainīt mapi un meklēšanas iespējas.
- Iet uz Skats cilne.
- Noklikšķiniet uz Atiestatīt mapes pogu.

3. Pārveidot meklēšanas indeksu
File Explorer indeksē failus, kad tie tiek pievienoti vai izveidoti. Tas ļauj ātri atrast failus, kad izmantojat Windows meklēšanu vai meklēšanas joslu File Explorer. Tā pārbūve var paātrināt lietotnes darbību.
- Atvērt Vadības panelis iekš Ikonu skats.
- Izvēlieties Indeksēšanas iespējas.
- Indeksēšanas opciju logā noklikšķiniet uz Advanced.
- Logā Papildu opcijas noklikšķiniet uz Pārbūvēt.

4. Atiestatīt Winstock iestatījumus
Winstock atiestatīšana var novērst visa veida problēmas ar File Explorer.
- Atveriet komandu uzvedni ar administratora tiesībām.
- Ievadiet šo komandu un restartējiet datoru.
netsh winsock atiestatīšana
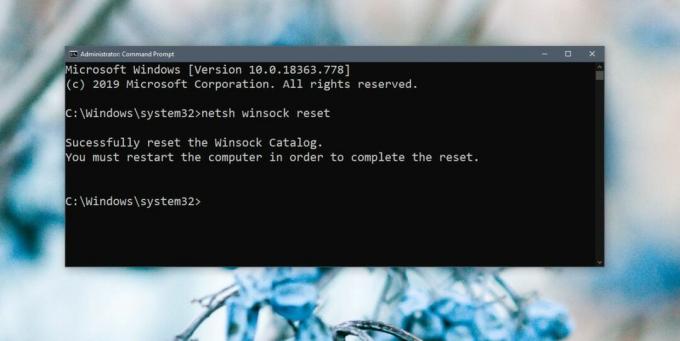
5. Mainīt / pārslēgt File Explorer mājas mapi
File Explorer var atvērt vienā no divām vietām; Šis dators un ātrā piekļuve. Tas var palīdzēt, ja iestatāt to atvērtu šim datoram, nevis ātrajai piekļuvei.
- Atveriet File Explorer un dodieties uz Skats cilne.
- Noklikšķiniet uz Iespējas pogu.
- Izvēlieties Mainīt mapi un meklēšanas iespējas.
- Cilnē Vispārīgi atveriet nolaižamo izvēlni Atvērt failu pārlūku.
- Atlasiet šo datoru.

6. Palaidiet meklēšanas un indeksēšanas traucējummeklētāju
Problēmu novēršanas rīks Meklēšana un indeksēšana var atrisināt diezgan daudz problēmu ar File Explorer.
- Atveriet Iestatījumi lietotne.
- Iet uz Atjaunināšana un drošība iestatījumu grupa.
- Atlasiet Traucējummeklēšana cilne.
- Palaist Meklēšana un indeksēšana problēmu novēršanas rīku un palaidiet to.

7. Restartējiet File Explorer
Ja File Explorer dažkārt mēdz darboties lēni, tā restartēšana bieži ir labs, ātrs risinājums. Ir vairāki dažādi veidi restartējiet File Explorer bet šī ir ātrākā metode.
- Ar peles labo pogu noklikšķiniet uz uzdevumjoslas un atlasiet Uzdevumu pārvaldnieks.
- Iet uz Procesi cilne.
- Meklēt Windows Explorer.
- Atlasiet to un noklikšķiniet uz Restartēt poga labajā apakšējā stūrī.

8. Palaist sfc skenēšanu
SDK skenēšana ir līdzīga datora risinājuma restartēšanai. Tas var palīdzēt novērst daudz problēmu.
- Atveriet komandu uzvedni ar administratora tiesībām (ar peles labo pogu noklikšķiniet uz tās un atlasiet palaist kā administratoru).
- Palaidiet šo komandu. Pabeigšanai būs nepieciešamas vismaz 15 minūtes.
sfc / scannow
9. Korpusa pagarinājumi
File Explorer funkcionalitāti var paplašināt, instalējot paplašinājumus. Parasti tās ir nelielas lietotnes, kuras var nedaudz uzlabot File Explorer. Tas nozīmē, ka pārāk daudz paplašinājumu var to palēnināt, tāpēc izejiet cauri tiem, kas jums ir, un atinstalējiet tos, kas jums nav nepieciešami.
- Atvērt Vadības panelis.
- Iet uz Programmas.
- Klikšķis Atinstalējiet programmu.
- Atlasiet paplašinājumu un noklikšķiniet uz Atinstalēt.
10. Rediģējiet konteksta izvēlni
Lietotnes mēdz pievienot vienumus konteksta izvēlnei. Šie vienumi var arī palēnināt File Explorer darbību. Jūs varat atspējot vienumus, kurus nelietojat.
- LejupielādētShellMenuView un palaist to.
- Palaidiet to, un tas aizpildīs visus vienumus, kas parādās konteksta izvēlnē.
- Atlasiet vienumus, kurus nelietojat, un noklikšķiniet uz pogas Atspējot.

Kurš no tiem atrisināja jūsu problēmu?
File Explorer ir ļoti stabila lietotne. Gadu gaitā tas ir uzlabojies tikai funkciju un veiktspējas ziņā. Tas var apstrādāt ārkārtīgi sarežģītus failu direktorijus un daudz failu. Ja tas notiek palēnināties, parasti to var viegli novērst. Kurš izdarīja?
Meklēt
Jaunākās Publikācijas
Kopējiet attēlus uzraudzītajās mapēs, lai automātiski mainītu to izmērus
Daži attēla izmēru maiņas rīki piedāvā izdomātas saskarnes, citi - ...
Populārais balss palīgs Speaktoit nāk uz Windows 8 un RT
Jau diezgan populārs vietnē Android, Windows Phone un iOS platforma...
DownOff: Automātiska datora izslēgšana, kad lejupielādes ātrums nokrītas zem noteiktā ātruma
Ir bijis daudz reižu, kad jums bija jāuztur sava datora ieslēgšana ...



