Kā paplašināt Windows darbvirsmu, izmantojot Chromecast ierīci [Ceļvedis]
Chromecast ierīce tiek uzskatīta par ierīci, kas paredzēta izklaidei. Lielākā daļa tam izstrādāto lietotņu parasti ir paredzētas izklaidei, bet, piemēram, tās faktiski tiek izmantotas produktīvi, Jūs varat to izmantot prezentāciju veidošanai no tālruņa. Vēl viena lieliska izmantošana, kuru varat izmantot savam televizoram un Chromecast, ir kā paplašināts sistēmas displejs. To var izdarīt ar operētājsistēmu Windows 7, 8 un 10. Lūk, kā.
Šajā rokasgrāmatā ir pieņemtas šādas lietas;
- Jūsu televizoram ir pievienots Chromecast, un tas ir pareizi iestatīts
- Jūsu datorā ir instalēta pārlūks Chrome un tajā instalēts Google Cast paplašinājums
- Jūsu Windows kopija ir oriģināla
1. darbība: otrā ekrāna pievienošana
Lai sāktu, atveriet displeja iestatījumus sistēmā Windows. Operētājsistēmā Windows 10 dodieties uz iestatījumu lietotni un noklikšķiniet uz iestatījumu grupas Sistēma. Šeit dodieties uz cilni Displejs.
Operētājsistēmā Windows 7 un 8 ar peles labo pogu noklikšķiniet uz darbvirsmas un konteksta izvēlnē atlasiet Ekrāna izšķirtspēja.

Noklikšķiniet uz Noteikt un tas jums pateiks, ka nav atrasts cits displejs. Tas ir normāli, un tieši tā tam vajadzētu darboties. Tiklīdz tas jums pateiks, ka nav atrasts cits displejs, tam blakus noklusētajam, ko tas ir atklājis, tas pievienos otru “neatklātu” displeju.
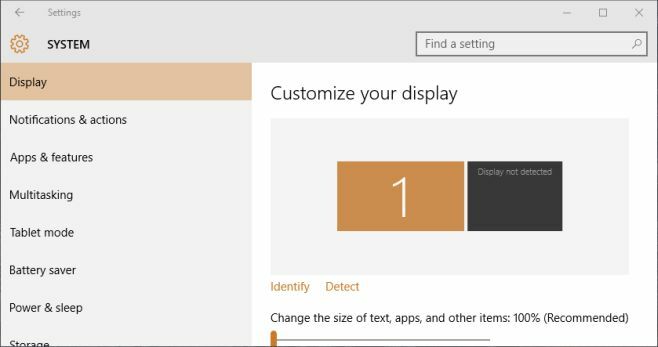
Noklikšķiniet uz šī otrā displeja, lai tas būtu atlasīts, un pēc tam ritiniet uz leju līdz vietnei “Vairāki displeji”. Nolaižamajā izvēlnē atlasiet opciju “Mēģiniet izveidot savienojumu joprojām: VGA”. Tas jūsu sistēmai efektīvi pievienos otru monitoru. Noklikšķiniet uz Lietot.

2. solis: pagariniet displeju
Kad esat iestatījis divus displejus, cilnē Displejs atrodiet opciju Vairāki displeji un atveriet nolaižamo izvēlni. Atlasiet opciju Paplašināt šos attēlus. Displejus var vilkt un nomest, lai pārkārtotu tos šajā ekrānā.
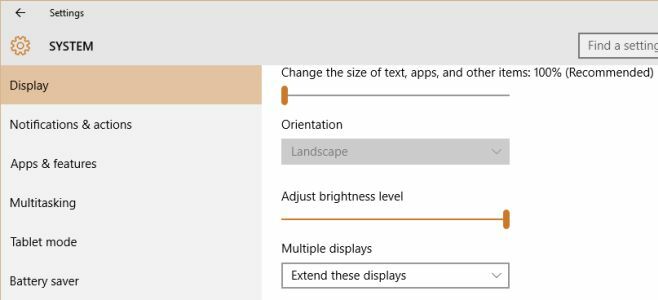
3. darbība: nododiet savu otro displeju Chromecast ierīcē
Atveriet pārlūku Chrome un noklikšķiniet uz Google Cast paplašinājumu. Noklikšķiniet uz mazās bultiņas pogas un nolaižamajā izvēlnē atlasiet “Ekrāna / loga (eksperimentāls)”.
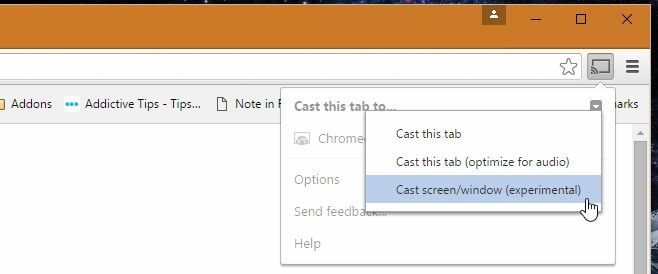
Jums tiks lūgts izvēlēties, kuru ekrānu vēlaties rādīt Chromecast ierīcē. Atlasiet otro, ko pievienojāt operētājsistēmai Windows.

4. solis: tagad jums ir otrais ekrāns
Acīmredzami ir nobīde starp abiem, taču jūs to joprojām varat izmantot, lai parādītu logu, kuru vēlaties turēt virs visiem pārējiem, pārraudzītu plūsmu un daudz ko citu.
Via Endrjū Kotē
Meklēt
Jaunākās Publikācijas
Kā apskatīt slēptos sistēmas failus un mapes operētājsistēmā Windows 10
Windows 10 ir daudz sistēmas failu, un daudzi no tiem ir paslēpti. ...
ThinVNC: Windows attālā darbvirsma, izmantojot HTML5 Web pārlūku
Jaunākais HTML standarts HTML 5 novērš nepieciešamību izmantot īpaš...
Cyberduck operētājsistēmai Windows [Review]
Kiberduks ir vienreizējs FTP / SFTP klients operētājsistēmai Mac OS...

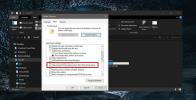

![Cyberduck operētājsistēmai Windows [Review]](/f/3128d843613c943cb117f41cf68dcd0d.jpg?width=680&height=100)