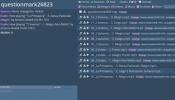Kā iestatīt personīgo FTP serveri, izmantojot FileZilla [solis pa solim]
FTP klienti, piemēram, FileZilla, Cyberduck, WinSCP utt. tiek plaši izmantoti, lai piekļūtu, lejupielādētu un augšupielādētu failus uz tīmekļa serveri, izveidojot FTP savienojumu. FTP savienojums izmanto īpašu tīkla protokolu, proti, File Transfer Protocol, lai ne tikai nosūtītu un saņemtu datu pieprasījumus, bet arī transportētu datus, veicot tiešu savienojumu ar mērķa resursdatoru. Atšķirībā no HTTP, kas ir īpaši paredzēts hiperteksta transportēšanai, izmantojot TCP savienojumu, FTP savienojums nodrošina, ka serveris atbildēs uz pieprasījumu, tiklīdz to saņems no avota resursdatora. Tas ne tikai nodrošina ātru failu pārsūtīšanas iespēju, bet arī nodrošina lielapjoma failu apstrādes iespējas gan datu lejupielādēšanas un augšupielādes, gan failu pārsūtīšanas atsākšanas ziņā. Šodien mēs piedāvājam jums soli pa solim sava personīgā FTP servera iestatīšanu, lai jūs tam varētu piekļūt no jebkuras vietas, izmantojot FTP klientu, un ļaut citiem lejupielādēt un augšupielādēt jūsu serverī.
FTP servera izveides un konfigurēšanas process ir nedaudz grūts, taču, izmantojot FileZilla FTP serveri, jūs praktiski varat pārvērst vietējo datoru par FTP serveri un pēc tam to izmantot, lai izveidotu savienojumi ar klientu datoriem. Tiem, kas nav pazīstami ar FileZilla FTP serveri, tā ir Windows atvērtā pirmkoda lietojumprogramma, kas nodrošina FTP un FTP, izmantojot SSL / TLS drošu savienojumu ar serveris. Izmantojot SSL savienojumu, jūs varat šifrēt saziņu starp avotu un mērķa resursdatoriem, lai datu pārsūtīšanas procesi neuztrauktos. Turklāt tas ļauj lietotājiem iestatīt servera adresi un portu (kas jāizmanto ienākošo savienojumu klausīšanai). Varat arī izvēlēties servera saskarnes aizsardzību ar paroli, lai novērstu neatļautu izmantošanu un modifikācijas no jebkura veida ārējiem avotiem.

FileZilla servera saskarne nodrošina ne tikai lietotāju izveidošanas un pārvaldības ērtības, bet arī ļauj katram lietotājam iestatīt lasīšanas / rakstīšanas piekļuves parametrus, lai klienti nevarētu izmantot koplietotos datus. Jūs varat izveidot ne tikai lietotājus Grupas, kas palīdz apvienot lietotājus dažādās kategorijās. Grupas Šī funkcija ļauj ērti iestatīt datu lasīšanas / rakstīšanas atļaujas un iespējas, ieskaitot apvedceļu servera lietotāja ierobežojums, maksimālais savienojumu skaits, iespējot / atspējot SSL lietotāja pieteikuminformācijai, maksimālais datu pārsūtīšanas ātruma ierobežojums utt. visiem lietotājiem, kas pieder pie grupas. Tas ļauj viegli konfigurēt un definēt piekļuves parametrus viena veida lietotājiem. Piemēram, jūs varat izveidot darba grupu biroja klientu datoriem. Kad grupa ir izveidota, jūs varat pievienot tik daudz klientu Personālie datori, kā vēlaties, grupai, manuāli nenorādot koplietotās vietas un definējot lietotāja pieteikšanos iestatījumi.
Filezilla FTP servera iestatīšana ir vienkārša. Pēc instalēšanas palaidiet servera saskarni un norādiet localhost (127.0.0.1) kā servera adresi un pēc tam ievadiet administrācijas paroli. Varat arī mainīt noklusējuma portu 14147, taču mēs neiesakām to mainīt, ja vien tas nav izmantots citā lietojumprogrammā / pakalpojumā, lai klausītos savienojumus. Kad tas ir izdarīts, noklikšķiniet uz Labi, lai atvērtu FileZilla FTP servera galveno ekrānu.

Kā minēts iepriekš, grupas palīdzēs iegūt kontroli pār visiem lietotājiem, kas pieder tai pašai kategorijai. Vispirms izveidosim grupas un pēc tam pievienosim lietotājus katrai grupai. Lai izveidotu grupas, noklikšķiniet uz izvēlnes Rediģēt un pēc tam atlasiet Grupas.

Tiks atvērts grupu dialogs, lai izveidotu un konfigurētu grupas. Vispirms noklikšķiniet uz Pievienot, ievadiet grupas nosaukumu un pēc tam iespējojiet piekļuve lietotājiem grupas iekšienē no plkst Grupas iestatījumi sadaļa. Tagad jums ir jānorāda mapes, kuras ir koplietojamas ar klientiem; pārcelties uz Koplietotās mapes no kreisās sānjoslas un pēc tam pievienojiet mapes, kuras vēlaties koplietot ar tām. Acīmredzot nav noteikts ierobežojums pievienojamo grupu skaitam. Kad esat definējis grupas, aizveriet dialogu Grupas, lai pievienotu lietotājus (-us) katrai grupai.

Atveriet izvēlni Lietotāji.

Tāpat kā grupas, jūs varat izveidot lietotājus un pēc tam iestatīt viņu piekļuves un lasīšanas / rakstīšanas parametrus. Noklikšķiniet uz sadaļas Pievienot no lietotājiem, ievadiet lietotājvārdu un nolaižamajā izvēlnē izvēlieties grupu. Kad esat pabeidzis, noklikšķiniet uz Labi, lai pievienotu lietotāju sarakstam. Tāpat jūs varat izveidot vairāk lietotāju un piešķirt viņiem grupas atbilstoši jūsu prasībām.

Pēc noklusējuma tas izveido lietotājvārdu ar tukšu paroli, bet sadaļā Konta iestatījumi varat iespējot paroli, lai aizsargātu lietotāja piekļuvi ar paroli. Kad lietotājs ir izveidots, iespējojiet opciju Parole un pēc tam ievadiet paroli. Šeit jūs varat arī mainīt Dalība grupā, iespējojiet apiet servera lietotāja limitu un piespiest SSL lietotāja pieteikšanās opcijām un definējiet maksimālo savienojumu skaitu un savienojuma ierobežojumu vienai IP adresei.

Ja grupu veidošanas laikā nenorādījāt koplietotās mapes, varat manuāli pievienot mapes, kurām lietotāji var piekļūt; vienkārši dodieties uz Koplietotās mapesun noklikšķiniet uz Pievienot no Koplietotās mapes sadaļu, lai norādītu diskus / mapes.

Datnes un Katalogi sadaļas ļauj definēt piekļuvi failiem un mapēm, ieskaitot lasīšanu, rakstīšanu, pievienošanu, sarakstu izveidošanu un dzēšanu. Pēc noklusējuma tas piešķir piekļuvi visām apakšdirektorijām, kas atrodas norādītajā koplietotajā vietā. Tomēr jūs varat atspējot + Subdirs opcija atsaukt piekļuvi rekursīvajām mapēm. Dalītās robežas cilne ļauj katram lietotājam iestatīt maksimālo lejupielādes un augšupielādes ātruma ierobežojumu. Tas arī ļauj definēt lejupielādi un augšupielādi ātruma ierobežojuma noteikums ierobežot datu pārsūtīšanas ātrumu noteiktā dienā un laikā. Cilnē IP filtrs varat piespiedu kārtā izslēgt norādītās IP adreses.

Kad Lietotāju iestatījumi ir vietā, pārejiet uz klienta sistēmu, lai izveidotu savienojumu ar savu FTP serveri. Ja vēlaties pārsūtīt datus pa vietējo tīklu, varat izmantot servera datora vietējo IP, lai izveidotu savienojumu ar to no klienta datora. Lai atrastu servera vietējo IP, palaidiet ipconfig komandu Windows CMD utilītā vai atveriet Tīkla savienojuma detaļas (pieejams no Tīkla un koplietošanas centrs) Skatīt IPv4 adrese.

Izmantojot FTP klientu, jūs varat izveidot savienojumu ar FTP serveri, lai lejupielādētu un augšupielādētu datus. FileZilla FTP klientam izvēlnē Fails atveriet vietnes pārvaldnieku un ievadiet nepieciešamo informāciju. Ja klienta dators ir savienots tajā pašā tīklā, laukā Resurss ievadiet servera datora vietējo IP, lai izveidotu savienojumu ar serveri, un pēc tam izvēlieties Normal no Logon Type. Tagad laukā Parole ievadiet lietotājvārdu un paroli (ja iespējota).

Kad esat pabeidzis, noklikšķiniet uz Savienot, lai piekļūtu norādītajai (-ām) koplietotajai (-ām) mapei (-ām).

FileZilla FTP Server uztur visu datu nosūtīšanas un saņemšanas pieprasījumu žurnālu. Žurnāla faila saturu var apskatīt servera interfeisā. Zem galvenā loga tas parāda visus pievienotos klientus ar viņu lietotājvārdiem, IP adresēm, pārsūtīto failu un datu pārsūtīšanas ātrumu.

Jūs varat koplietot servera datora ārējo IP adresi ar tiem klientiem, kuri neatrodas vienā tīklā. Lai norādītu ārēju IP adresi pasīvā režīma pārsūtīšanai, rīkjoslā atveriet FileZilla servera opcijas un pārejiet uz Pasīvā režīma iestatījumi cilne. Tagad iespējot Izmantojiet šo IP un pēc tam ievadiet savu ārējo IP adresi. Varat arī izvēlēties izgūt ārējo IP adresi no ip.filezilla-project.org/ip.php, vai jebkuru citu pakalpojumu pēc jūsu izvēles.

Kad tas izdarīts, vienkārši kopīgojiet servera datora ārējo IP adresi ar klientiem, lai viņi varētu izveidot savienojumu ar serveri un piekļūt koplietotajām mapēm. Ja neizdodas izveidot savienojumu ar serveri, izmantojot internetu, jums, iespējams, būs jāpievieno FTP lietojumprogramma ugunsmūra izslēgšanas sarakstam, lai atļautu savienojumus no lokālā tīkla. Ja jūsu maršrutētājs ierobežo piekļuvi serverim, jums manuāli jāatver ports, lai apietu maršrutētāja iebūvēto ugunsmūri.
FileZilla FTP serveris nodrošina ērtu datu pārsūtīšanas veidu uz mājas personālajiem datoriem, kā arī piekļuvi jūsu datoram no attālām vietām. Varētu būt bezgalīgi scenāriji, kur var izmantot FTP servera iestatīšanu. Ja jūsu mājās ir vairāki personālie datori, varat to iestatīt kā FTP serveri, lai regulāri izveidotu citu sistēmu dublējumus. Tā kā FileZilla FTP serveris pieņem FTP savienojumu internetā, viss, kas jums nepieciešams, ir FTP klients, lai sazinātos ar serveri no jebkuras vietas. Atšķirībā no tradicionālās failu koplietošanas, kur lasīšanas un rakstīšanas piekļuve koplietotajiem datiem ir manuāli jākonfigurē, varat izmantot FileZilla grupas un lietotājus funkcijas, lai aizsargātu lietotāju piekļuvi ar paroli, norādītu koplietotās atrašanās vietas un lasīšanas / rakstīšanas piekļuves parametrus, lai jūsu sistēmu aizsargātu no ārējām datu zādzībām uzbrukumiem.
Meklēt
Jaunākās Publikācijas
Automātiski pārdēvēt TV šovu epizodes, izmantojot pareizos nosaukumus, izmantojot FileBot
Liela dziesmu, televīzijas seriālu un filmu kolekcija var dot jums ...
Volafile.io: anonīms failu koplietošanas pakalpojums, kas izveidots ap tērzēšanas istabām
Pateicoties plašajam failu koplietošanas pakalpojumu klāstam, inter...
Izveidojiet video slaidrādes no attēliem sekundēs, izmantojot PhotoPixar
Katra sociālā tīkla pakalpojuma pamatā ir koplietošana. Mēs kopīgoj...