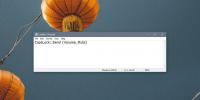Ātri analizējiet sporta videoklipus, izmantojot Kinovea Video Editor
Ja esat treneris, sportists, medicīnas eksperts vai vienkārši kāds, kurš vēlas novērot, analizēt un aprakstīt video uzņemto sniegumu, jums vajadzētu dot Kinoveja mēģinājums. Programmatūras spējas var labi atpazīt, tā kā failā ir nedaudz mazāk par 13 MB. Tas galvenokārt ir paredzēts treneriem, sportistiem un medicīnas ekspertiem, atbalstot īpašas funkcijas. Lietotāji var izmērīt līnijas garumu, ātrumu un attālumu. Datus var eksportēt uz OpenOffice calc, Excel un vienkāršu tekstu.
Tiklīdz atverat Kinovea, integrētais File Explorer ļauj vizuāli pārlūkot video kolekciju tāpat kā jebkuru vienkāršu video redaktoru. Visi atbalstītie faili tiek parādīti kā sīktēli. Grāmatzīmes var saglabāt, izmantojot īsceļu pārvaldnieku, lai ātrāk meklētu. Iebūvētās video vadīklas ļauj jums koncentrēties uz noteiktu darbību video, izpētot kustības kadru pa kadram vai palēninot. Labākā šīs programmatūras sastāvdaļa ir tā, ka tā atskaņos gandrīz visus vietējos formātus un kodekus.
Lietotāji var pievienot bagātinātu saturu saviem videoklipiem, izmantojot zīmēšanas rīku, kas ļauj galvenajām pozīcijām pievienot dažādas formas, piemēram, līnijas un bultiņas ar pievienotu aprakstu. Iebūvētās līnijas un hronometra rīki ļauj izmērīt attālumu un laiku. Izmantojot pusautomātisko izsekošanas rīku, varat sekot kustības ceļam un izmērīt ātrumu. Divkāršā ekrāna režīms ļauj salīdzināt divus video blakus. Dinamisku salīdzināšanu var veikt, sinhronizējot kopēju notikumu. Dažas pieejamās eksportēšanas iespējas ir saglabāšana atpakaļ video vai vairākiem attēliem un analīzes datu saglabāšana izklājlapas formātā turpmākai apstrādei.

1. Galvenā izvēlne
Galvenajā izvēlnē tiek apskatīts Kinoveā pieejamo pamata komandu saraksts, piemēram, izvēlēties video failu, uzskaitīt iepriekš atvērtos videoklipus, aizvērt noteiktos videoklipus, saglabāt darba failus vai galvenos attēlus, saglabājiet analīzi izklājlapās, failu pārlūkā, vienā vai divos atskaņošanas ekrānos, apgrieziet video pozīcijas un parādiet / paslēpiet parastās vadīklas un vēl.
2. File Explorer
Failu pārlūkam ir divi paneļi ekrāna kreisajā pusē. Mape dod jums tiešu skatu uz jūsu sistēmas pētnieka koku. Videoklipu faili ir īsceļi, kas ļauj bieži pievienot mapes un failus grāmatzīmēm.
3. Video priekšskatījums
Jūsu ielādētais video tiks apskatīts visā programmatūras darba vietā šajā pamatdaļā.
4. Attēlu vadīklas

Šajā cilnē varat redzēt galvenos sava video attēla vadīklas. Varat pievienot atslēgas attēlu, pārvietot zīmējumu vai attēlu, kad tas ir tuvināts, parādīt komentāru logu, pievienot teksta etiķeti, zīmējumu ar roku, līnija vai bulta, starptirgus, leņķa mērs, hronometrs, redzamība režģī, redzams palielinātājs un krāsu profili darbarīki.
Noklikšķiniet uz Pievienot atslēgas attēlu, lai interesējošajai pozīcijai pievienotu taustiņu vadību. Galveno attēlu rīkjosla tiek atvērta, un ekrānā parādīsies pašreizējā attēla sīktēls. Atcerieties, ka katru attēlu (rāmi) no videoklipa var noregulēt galvenajā attēlā. Komentārus var pievienot pa vienam katram attēlam, noklikšķinot uz komentēšanas pogas.
Lai zīmētu uz attēla, noklikšķiniet uz jebkura zīmēšanas rīka un pēc tam noklikšķiniet uz jebkura attēla. Vienkārši attēlam ir pievienots zīmējums. Jūs vienmēr varat mainīt zīmējuma krāsu un stilu, izmantojot labo peles taustiņu, pārvietot un mainīt arī tā izmēru.
5. Atskaņošanas vadīklas

Šajā panelī varat iestatīt darba zonu un vadīt video. Bloķējiet / atbloķējiet darba zonas sākumu un beigas. Iestatiet izvēlēto attēlu kā darba vietas vides sākumu vai beigas. Atlases josla, navigācijas kursors, galveno attēlu marķieri, hronometrs, ceļa izsekošana, sinhronizācijas punkts, navigācijas vadīklas, cilpa, saglabājiet momentuzņēmumu vai momentuzņēmumu un video secību.
Video skatīšana
Lai atvērtu un atskaņotu videoklipus, navigācijai izmantojiet failu pārlūku. Sīktēlu panelis labajā pusē parāda failus, kurus var atvērt. Vienkārši veiciet dubultklikšķi uz sīktēla, lai atskaņotāja ekrānā atvērtu videoklipu. Ar atlases kursoru palīdzību iestatiet darba zonu savam projektam. Ja darba zona ir īsa, programmatūra automātiski pārslēgsies uz analīzes režīmu. Tas palīdzēs, ekstrahējot kadru kompozīciju, lai ātrāk piekļūtu, un sniedzot pilnīgu kontroli pār laika skalas.

Tālummaiņas funkcija ļauj tuvināt noteiktus atlasītos video objektus. Noklikšķiniet uz tuvināt, un priekšskatījuma ekrāna augšējā kreisajā stūrī parādīsies mazs ekrāns. Pārvietojiet tuvinātu attēlu, velkot to apkārt, izmantojot rokas instrumentu. Noklikšķiniet uz palielinātas zonas, lai labotu avotu. Pārveidošanas funkcija nāk, lai mainītu izvēlētās zonas lielumu. Jūs vienmēr varat pārvietot avota zonu, lai koncentrētos uz citiem video objektiem vai detaļām. Palielinājuma koeficientu var mainīt, ar peles labo pogu noklikšķinot uz avota.
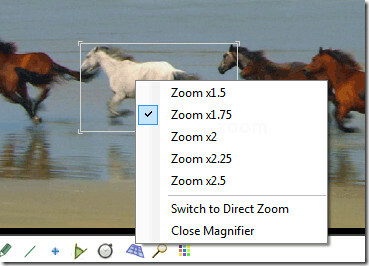
Varat mainīt palielinājumu no 1,5x uz 2,5x vai vienkārši pārslēgties uz tiešo tālummaiņu.

Programmatūra automātiski mēģina noteikt faila malu radio. Ja tas neizdodas vai vēlaties mainīt malu attiecību, to var izdarīt, pārejot uz Image> Image format un izvēloties kādu no pieejamajiem sākotnējiem iestatījumiem.
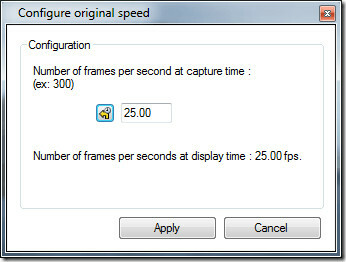
Norādiet uzņemto kadru ātrumu, ar peles labo pogu noklikšķinot uz video avota un atlasot “konfigurēt sākotnējo ātrumu”. Tas jums piešķirs noklusējuma video kadrus sekundē, bet jūs vienmēr varat to palielināt, lai padarītu skatu palēninātu. Lieciet tam darboties kā ātrgaitas kameras ierakstīšanai !.

Salīdzinot videoklipus, izmantojiet Kinovea pieejamo spoguļa funkciju. Šo ātro efektu var sasniegt, pārejot uz Image> Mirror.
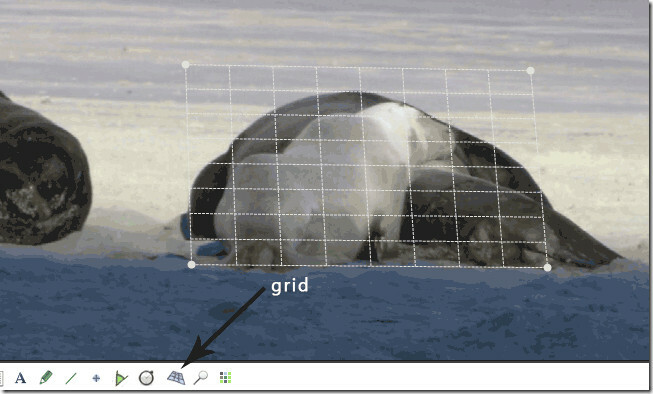
Izmantojiet pārklājuma režģus, lai veiktu novērojumus plaknē, kas ir perpendikulāra kameras asij. Režģi var pārvietot, velkot / nometot, un tā izmēru var mainīt, izmantojot apļveida rokturus katrā stūrī. Režģa krāsas var mainīt, divreiz noklikšķinot uz režģa pārklājuma, lai fonā būtu labāks kontrasts ar video.
Videoklipus var apkopot, izmantojot pārskata funkciju (Kustība> Pārskats). Iestatiet kompozīcijai un orientācijai izmantojamo attēlu skaitu (no kreisās uz labo vai no labās uz kreiso). Visas atskaņošanas vadīklas vienreiz tiek atspējotas pārskatā. To var saglabāt, ar peles labo pogu noklikšķinot uz attēla un izmantojot pašreizējā attēla failu. Lai atgrieztos parastajā darba vietā, dodieties atpakaļ uz Kustība> Pārskats vai ekrānā izvēlieties aizvēršanas pogu. Kustības video var atskaņot atpakaļgaitā, pārejot uz Izvēlne> Atpakaļ. Tas vienkārši mainīs attēlu secību darba zonā.

Lai izsekotu objektu, ar peles labo pogu noklikšķiniet uz izsekojamā objekta. Pārvietojiet video uz priekšu, izmantojot pogu Atskaņot vai nospiežot taustiņu Enter. Pielāgojiet punkta atrašanās vietu ceļa izveides laikā. Kad esat pabeidzis, lai pabeigtu izsekošanu, ar peles labo pogu noklikšķiniet un izmantojiet Izvēlne> Beigt ceļa izsekošanu. Papildu informāciju par kopējo attālumu vai ātrumu var parādīt, izvēloties kritērijus.

Lai pievienotu hronometru vai taimeri, zīmējumu rīkjoslā noklikšķiniet uz hronometra pogas. Noklikšķiniet jebkur, lai pievienotu taimeri, un tas būs redzams. Ar peles labo pogu noklikšķiniet uz tā, lai konfigurētu krāsu, fonta lielumu un etiķeti. Lai to sāktu, vienkārši ar peles labo pogu noklikšķiniet uz tā un noklikšķiniet uz “sākt hronometru”. Atskaņojiet video un pārtrauciet skatīšanos, izmantojot to pašu metodi. Pēc izmērītā notikuma hronometru var paslēpt, izmantojot iespēju Slēpt hronometru. Vairākus hronometrus var atdalīt, vienkārši tos marķējot.
Attāluma mērīšanu var veikt, izmantojot līnijas rīku. Iestatiet redzamā objekta fizisko garumu, pievienojot tam līniju. Ar peles labo pogu noklikšķiniet uz līnijas un iestatiet kalibrēšanas mērījumus centimetros, metros, collās, pēdās un pagalmos. Izmantojot izsekošanas rīku, attālumu var izmērīt vairākiem attēliem. Ceļu parādīs kopējais attālums starp sākuma un pašreizējo punktu.
Izsekošanas rīks atbalsta arī ātruma parādīšanu izsekotajā punktā. Konfigurācijas izvēlnē atlasiet Ātrums mērīšanas opcijās. Ātruma indikators ir vidējais segmenta ātrums starp iepriekšējo un pašreizējo punktu. Vēlamās ātruma vienības var iestatīt no iestatījumu dialoglodziņa.
Visbeidzot, visus datus no video, kas attiecas uz galvenajām attēla pozīcijām, ceļa izsekošanu un hronometra vērtībām, var eksportēt sarakstā uz OpenDocument, XML, XHTML vai vienkāršu teksta failu. (Fails> eksportēt uz izklājlapu).
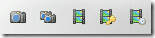
Saglabāšanu var veikt, izmantojot analīzi, nekustīgus attēlus, videoklipus un īpašus videoklipus. Visas saglabāšanas opcijas ir pieejamas atskaņošanas vadīklu labajā apakšējā stūrī vai failu izvēlnē. Saglabājiet vienu attēlu vai secīgus attēlus, videoklipus ar galvenajiem attēliem, izsekotajiem objektiem vai pievienotajiem hronometriem, visus pamata papildinājumus, ko esat izdarījis videoklipā, var saglabāt ar pilnīgu analīzi.
Tas darbojas operētājsistēmās Windows XP, Windows Vista un Windows 7. Testēšana tika veikta Windows 7 64 bitu sistēmā.
Lejupielādējiet Kinovea
Meklēt
Jaunākās Publikācijas
Kā izslēgt / ieslēgt sistēmas skaļumu, izmantojot Windows 10 īsinājumtaustiņu
Gan iekšējām, gan ārējām tastatūrām ir pilns multivides taustiņu ko...
Kā pievienot Windows 10 ekrānam attēla ūdenszīmi
Ūdenszīmes ir samērā labs veids, kā pasargāt saturu no nozagšanas. ...
Kā pielāgot sistēmas teknes pulksteni operētājsistēmā Windows 10
Windows 10 ir diezgan pamata, kad runa ir par pielāgošanas iespējām...