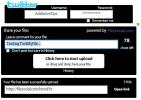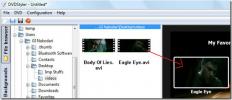Kā dublēt jūsu Linux instalāciju
Jauniem Linux lietotājiem var būt nedaudz drausmīgi dublēt jūsu Linux instalāciju. Daudzi raksti attiecas uz sarežģītu komandrindas sistēmu iestatīšanu, pārliecina lietotājus iegādāties dārgu mākoņu krātuvi vai atklāti pasaka lietotājiem vienkārši iegūt vairāk vietas cietajā diskā. Ir vienkāršāks veids: Gnome Disk Utility.
SPOILER trauksme: Ritiniet uz leju un skaties video pamācību šī raksta beigās.
Gnome diski ir daļa no Gnome darbvirsmas vides. Izmantojot šo rīku, lietotāji var izveidot neapstrādātus rezerves attēlus cietie diski, atsevišķi nodalījumi, USB ierīces un pat SD kartes. Turklāt ir iespējams pārbaudīt cietos diskus ar S.M.A.R.T. pārbaude. Tas ir lieliski, jo tas jums paziņos, kad disks sabojājas. Tas parāda arī temperatūras rādījumus. Šī informācija ir laba un padara to tādu, ka lietotāji, visticamāk, vēlas dublēt savus datus. Jūs to varat izmantot, lai dublētu Linux instalāciju, neizlecot caur stīpām.
Gnome disku instalēšana
Gnome diski, iespējams, jau ir instalēti, ja Gnome atrodas uz jūsu Linux darbvirsmas, jo tas ir viens no Linux izmantoto cieto disku uzraudzības un dublēšanas rīkiem. Ja nē, tā uzstādīšana ir diezgan vienkārša. Atveriet Gnome programmatūras veikalu, atrodiet “Disk Utility” un instalējiet to. Alternatīvi instalējiet to ar komandu termināļa logā:
Arch Linux
sudo pacman -S gnome-disk-utilīta
Ubuntu
sudo apt instalēt gnome-disk-utilītu
Debijas
sudo apt-install gnome-disk-utilīta
Fedora
sudo dnf instalēt gnome-disk-utilītu
OpenSUSE
sudo zypper instalēt gnome-disk-utilītu
Ja jūsu Linux izplatīšana šeit nav norādīta, neuztraucieties. Rūķis ir ļoti, ļoti populārs. Padomājiet par veidu, kā parasti instalējat programmatūru iecienītajā Linux izplatīšanā, un meklējiet “gnome-disk-utility”. To var izdarīt, izmantojot komandrindu un pakotņu pārvaldnieku, vai arī caur lietotņu veikalu, kas ir jūsu operētājsistēmas komplektācijā.
Cieto disku dublēšana

Atveriet diska utilītu, meklējot “disku” lietojumprogrammās. Kad tas ir atvērts, ievērojiet, ka ir visu pievienoto datu ierīču saraksts. Lai pārvaldītu atsevišķus cietos diskus, sarakstā izvēlieties vienu. Ņemiet vērā, ka Gnome diski ļaus lietotājam strādāt ar visu veidu datu glabāšanas ierīcēm. Tas nozīmē, ka, ja jums ir datu dublējumkopija, bet tas nav datora cietais disks, šī metode darbojas arī. Gnome diski ir lieliski piemēroti visu veidu ierīču dublēšanai.
Ar cieto disku, kuru vēlaties dublēt, atlasiet izvēlni “hamburgers” (izvēlne blakus loga vadības samazināšanai / palielināšanai) un noklikšķiniet uz tā. Atrodiet opciju “izveidot diska attēlu” un noklikšķiniet uz tā. Tas liek Gnome Disk Utility izveidot neapstrādātu .IMG failu no visa cietā diska. Tas ietver sāknēšanas programmas, nodalījumus, datus un visu pārējo. Tas būtībā ir jūsu datora momentuzņēmums.
Noteikti pievienojiet sekundi cietais disks lai saglabātu šo failu, jo diska attēls būs ļoti liels un netiks saglabāts, ja nepietiks vietas. Kad diska attēla fails ir saglabāts, Gnome diski sāks dublēt cieto disku. Tas prasīs zināmu laiku. Esi pacietīgs.
Starpsienu dublēšana

Gnome Disk Utility rīks ļauj lietotājiem iegūt dziļu informāciju par viņu datu dublēšanu. Lietderība var dublēt jūsu Linux instalāciju un veidot atsevišķu nodalījumu neapstrādātu disku attēlu dublējumus. Vispirms atrodiet cieto disku, kurā vēlaties dublēt datus sarakstā, un noklikšķiniet uz tā. Pēc tam noklikšķiniet uz atsevišķā nodalījuma, lai izveidotu dublējumu cietā diska grafiskajā pārskatā.
Iezīmējiet nodalījumu un pēc tam noklikšķiniet uz pogas “papildu nodalījuma opcijas”. Šeit šeit izvēlnē noklikšķiniet uz opcijas “Izveidot nodalījuma attēlu”. Tas lietotājam liks atrast vietu, kur saglabāt atsevišķā nodalījuma attēlu.
Piezīme: kaut arī nodalījumi bieži ir mazāki nekā visa cietā diska dublēšana diska attēlā, tas joprojām ir a laba ideja ir pievienot ārēju cieto disku vai USB zibatmiņu, lai saglabātu diska attēlu drošai glabāšanai.
Saglabājot nodalījuma attēlu, Gnome Disk Utility sāk dublēt.
Cieto disku atjaunošana

Lai atjaunotu cietā diska attēlu, atveriet Gnome Disks un sarakstā atlasiet cieto disku. Noklikšķiniet uz hamburgera izvēlni un atlasiet opciju “Restore Disk Image”. Dodieties uz vietu, kur cietā diska attēls tika saglabāts dublēšanas procesa laikā, un atlasiet to, lai sāktu atjaunošanas procesu. Līdzīgi kā dublēšana, tās atjaunošana prasīs mazliet laika.
Starpsienu atjaunošana

Gnome Disks sarakstā atrodiet un atlasiet cieto disku, no kura vēlaties atjaunot datus. Pēc tam noklikšķiniet uz pogas “papildu nodalījuma opcijas”. Šajā izvēlnē atlasiet pogu “Restore Partition”. Tiks atvērta izvēlne, kurā tiks lūgts ielādēt nodalījuma diska attēlu. Atveriet to, lai sāktu atjaunošanas procesu.
Secinājums
Ir daudzi veidi, kā dublēt Linux instalāciju. Ir failu sistēmas momentuzņēmumi, dzīvu disku komplekti, piemēram, Clonezilla, un pat mākoņu glabāšanas risinājumi. Tie visi ir lieliski, taču nogurdinoši un ne tuvu nav tik ērti, kā tikai tieša nodalījuma vai cietā diska dublēšana ar rīku Gnome Disk. Cerams, ka ar šīs apmācības palīdzību jūs sapratīsit, cik viegli ir dublēt Linux instalāciju.
Meklēt
Jaunākās Publikācijas
Kā dalīties ar Wi-Fi savienojumu ar sistēmu bez Wi-Fi kartes [Ubuntu]
Dažreiz jums var būt nepieciešams koplietot bezvadu interneta savie...
Twitter failu koplietošanas rīki
FileSocial ir lielisks pakalpojums, kas lietotājiem ļauj augšupielā...
Kā izveidot pilnībā pielāgotu un profesionāla izskata DVD ar DVDStyler
DVDStyler ir bezmaksas vairāku platformu DVD autorēšanas programmat...

![Kā dalīties ar Wi-Fi savienojumu ar sistēmu bez Wi-Fi kartes [Ubuntu]](/f/c6ea8993924741f0bca792047ede7873.jpg?width=680&height=100)