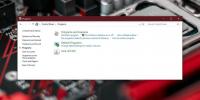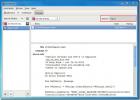Kā ar FFMPEG ierakstīt sistēmas skaņu operētājsistēmā Windows 10
Audio izvades, t.i., skaļruņu ierakstīšana ir grūts process. Jūs to varat ne tikai ierakstīt kā mikrofona noteikto ievadi, jo to būs diezgan daudz troksnis ierakstā. Protams, ir dažādi veidi, kā to izdarīt, un lietotnes, kuras jums to ļauj. Mēs esam apskatījuši, kā jūs varat ierakstiet audio no noteiktas lietotnes, izmantojot Audacity tomēr tas darbojas noteiktā lietotnē. Ja vēlaties ierakstīt jebkuru sistēmas skaņu, to vislabāk izmantot FFMPEG. Šis rīks ir komandrindas rīks, un ar to sākt var būt nedaudz bail, taču tas ir viens no vienkāršākajiem veidiem, kā ierakstīt sistēmas skaņu.
Pirms jūs varat sākt, pārliecinieties, ka parādās “Stereo Mix” kā ierīci zem skaņām.
Ierakstiet sistēmas skaņu, izmantojot FFMPEG
Lejupielādējiet FFMPEG. Varat to pievienot PATH, ja vēlaties, bet tas nav nepieciešams. Atveriet File Explorer un dodieties uz lejupielādēto zip failu. Izņemiet to un izvilktajā mapē dodieties uz mapi “tvertne”. File Explorer noklikšķiniet uz atrašanās vietas joslas un ievadiet “cmd”
. Pieskarieties Enter. Tiks atvērts jauns komandu uzvednes logs, kas jau atrodas šajā direktorijā.Pēc tam atveriet jaunu File Explorer logu un izveidojiet mapi, kurā saglabāsit izveidoto audio failu. Šo mapi var izveidot visur, kur vēlaties. Tas nav jāizveido mapē FFMPEG. Tas var būt citā diskā vai ārējā diskdzinī.
Atgriezieties komandrindas logā un palaidiet šo komandu.
ffmpeg -list_devices true -f dshow -i manekens
Šī komanda atgriezīs to ierīču sarakstu, kuras var ierakstīt vai izvadīt audio. Tajā būs skaļruņi, mikrofoni un tīmekļa kameras. Šajā sarakstā atrodiet audio ierīces, ti, skaļruņu, no kuriem vēlaties ierakstīt skaņu, nosaukumu. Kopējiet to starpliktuvē un ielīmējiet to kaut kur, kuru varēsit viegli izgūt. Zemāk esošajā ekrānuzņēmumā audio ierīce, no kuras es ierakstīšu skaņu, tiek saukta par “Stereo Mix (Realtek Audio)”.

Tagad, kad jums ir ierīces nosaukums, izmantojiet šo komandu, lai sāktu ierakstīšanu. Mainiet ierīces nosaukumu uz to, kuru vēlaties ierakstīt, un faila ceļu un nosaukumu uz jebkuru, kas jums patīk. Varat arī mainīt faila formātu uz citu, ko atbalsta FFMPEG.
Pavēle
ffmpeg -f dshow -i audio = "Ierīces nosaukums" ceļš uz failu \ fails-nosaukums.mp3
Piemērs
ffmpeg -f dshow -i audio = "Stereo mikslis (Realtek Audio)" C: \ Users \ fatiw \ Desktop \ Audio \ output.mp3
Ieraksts sāksies uzreiz. Varat samazināt komandu uzvednes logu, ja vēlaties, bet to neaizveriet. Kad vēlaties pārtraukt ierakstīšanu, atgriezieties komandrindas logā un pieskarieties taustiņu kombinācijai Ctrl + C.

Atveriet mapē, kuru norādījāt ceļā, un tur redzēsit audio failu.
Meklēt
Jaunākās Publikācijas
Kā iespējot DirectPlay operētājsistēmā Windows 10
DirectPlay ir veca API bibliotēka, kuru DirectX izmantoja spēļu vad...
Kā atrast sākuma posteņu pasūtījumu operētājsistēmā Windows 10
Windows 10 ļauj jums palaižot jebkuru lietotni, kuru vēlaties, star...
Kolektors: saglabājiet un atzīmējiet informāciju, lai ātrāk piekļūtu
Atzīmēšana ir noderīga, lai atcerētos svarīgu saturu, tā ir parādīb...