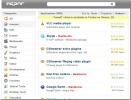Kā izveidot savienojumu ar serveriem, izmantojot Gnome failu pārvaldnieku
Gnome failu pārvaldnieks ir viens no labākais Linux kopienā. Iemesls? Tas ir ērti lietojams, ar daudzām funkcijām. Viena no labākajām funkcijām ir tā spēja izveidot savienojumu ar vairākiem servera protokoliem, ieskaitot FTP, SFTP, AFP, SMB, SSH, DAV, DAVS utt.
Gadu gaitā veids, kā lietotāji izveido savienojumu ar šiem protokoliem Gnome failu pārvaldniekā, ir mainījies pārprojektēšanas dēļ. Rezultātā, daudz Gnome lietotāju iespējams, nezina, kā piekļūt serveriem un izveidot savienojumu ar tiem. Tātad šajā rokasgrāmatā mēs parādīsim, kā piekļūt attāliem serveriem, izmantojot Gnome failu pārvaldnieku.
Izveidojiet savienojumu ar FTP / SFTP
Gnome failu pārvaldnieks (AKA Nautilus) atbalsta daudzus servera protokolus. Viens no visatbalstītākajiem protokoliem tam failu pārvaldnieks ir FTP / SFTP atbalsts.
Ir ļoti svarīgi ļaut lietotājiem izveidot savienojumu ar FTP (īpaši SFTP), izmantojot Gnome failu pārvaldnieku, jo to ir daudz Linux lietotāji paļaujas uz šo protokolu, lai piekļūtu, lejupielādētu un augšupielādētu failus serveros un galddatoros, kuros darbojas Linux SSH.
Lai piekļūtu FTP protokolam Gnome failu pārvaldniekā, izpildiet tālāk sniegtos soli pa solim sniegtos norādījumus.

1. darbība: Atveriet jaunu Gnome failu pārvaldnieka logu. Pēc tam lietotnes kreisajā pusē atrodiet pogu “Citas atrašanās vietas”.
2. darbība: Noklikšķiniet uz pogas “Citas atrašanās vietas”, lai Nautilus failu pārvaldnieku pārvietotu uz manu datoru / tīkliem / servera savienojumu lapu.
3. darbība: Mana datora / tīklu / servera savienojumu lapā atrodiet tekstlodziņu ar nosaukumu “Savienoties ar serveri” un noklikšķiniet uz tekstlodziņa.
4. darbība: Rakstīt ftp: // kam seko attālā FTP servera IP adrese vai domēna nosaukums, ar kuru mēģināt izveidot savienojumu. Ņemiet vērā, ka tiek izmantoti arī SFTP savienojumi ftp: //, nē sftp: //
ftp: //ip.address.of.ftp.server
5. darbība: Adreses beigās pievienojiet simbolu “:”, lai norādītu portu attālajam FTP serverim. Tam vajadzētu izskatīties kā piemērs zemāk.
Piezīme: vairums FTP serveru izmanto 21. portu.
ftp: //ip.address.of.ftp.server: 21
6. darbība: Nospiediet “savienojuma” pogu, lai Gnome failu pārvaldniekā nosūtītu savienojumu, izmantojot FTP / SFTP.
7. darbība: Aizpildiet savu FTP lietotāju / paroli un noklikšķiniet uz zaļās pogas “Savienot”, lai piekļūtu serverim. Vai arī izvēlieties “Anonīms”, ja jums nav iestatīts lietotājs.
Izveidot savienojumu ar SMB (Samba)
Samba ir vadošais Linux failu pārsūtīšanas protokols, jo tas lieliski darbojas vietējos tīklos un ir savietojams ar visiem Linux izplatījumiem, kā arī ar Android, Windows, macOS un pat iOS ar īpašiem rīkiem.
Samba popularitātes dēļ Gnome failu pārvaldniekam ir diezgan lielisks protokola atbalsts. Ja jums ir jāizveido izejošais savienojums ar failu serveri, kurā darbojas Samba, jums būs jāizmanto smb: // protokols.
Lai sāktu, datorā atveriet jaunu Gnome failu pārvaldnieka logu. Pēc tam izpildiet soli pa solim sniegtos norādījumus, lai uzzinātu, kā izveidot savienojumu.

1. darbība: Gnome failu pārvaldnieka kreisajā pusē atrodiet pogu “Citas atrašanās vietas” un noklikšķiniet uz peles.
2. darbība: dodieties uz teksta lodziņu “Savienoties ar serveri” un ar peli pieskarieties tam.
3. darbība: izrakstīt smb: // kam seko Samba failu servera IP adrese. Alternatīvi izrakstiet failu servera resursdatoru, jo tas darbojas arī. Apjucis? Nokopējiet šādus piemērus.
IP adrese
smb: //ip.address.of.samba.file.server
resursdatora nosaukums
smb: // MyExampleSambaShare
4. darbība: noklikšķiniet uz pogas “Savienot”, lai nosūtītu jaunu Samba savienojumu. Pieņemot, ka faila serverim nav lietotāja vārda iestatīšanas un tas ir publisks, jūs uzreiz redzēsit failus un varēsit mijiedarboties ar serveri.
Tomēr, ja jūsu serverim ir nepieciešams lietotājvārds / parole, pirms Samba izmantošanas jums ir jāaizpilda lietotājvārds / parole.
Vairāk informācijas par Sambu
Vai nevarat izveidot savienojumu ar savu Samba serveri, izmantojot IP adresi vai resursdatora nosaukumu? Iepazīstieties ar tālāk sniegtajām instrukcijām “Savienojuma izveide ar citiem protokoliem”. Bieži vien Gnome failu pārvaldnieks noteiks un parādīs Samba failu serverus, lai jūs varētu izveidot savienojumu!
Izveidojiet savienojumu ar NFS (tīkla failu sistēma)
Daudzi Gnome failu pārvaldnieka lietotāji izmanto NFS failu sistēmu, jo tā ir ārkārtīgi ātra, īpaši tīklos un internetā. Ja jums ir NFS serveris un jums tam jāpiekļūst, izmantojot šo failu pārvaldnieku, jums būs jāizmanto nfs: // protokols.
Piezīme: savienojums ar NFS Gnome failu pārvaldniekā dažreiz nedarbojas pareizi. Ja jums ir problēmas, apsveriet sekojot šai rokasgrāmatai, lai uzzinātu, kā tā vietā automātiski montēt NFS akcijas.
1. darbība: Atveriet jaunu Gnome failu pārvaldnieka logu un ar peli noklikšķiniet uz pogas “Citas atrašanās vietas”.
2. darbība: Dodieties uz teksta lodziņu “Savienoties ar serveri” un noklikšķiniet uz tā ar peli.
3. darbība: Raksti nfs: // tekstlodziņā. Pēc tam aizpildiet NFS servera IP adresi, kurai mēģināt izveidot savienojumu. Tam vajadzētu izskatīties kā piemērs zemāk.
nfs: //ip.address.of.nfs.server
4. darbība: Nospiediet pogu “Savienot”, lai nosūtītu jaunu savienojumu, izmantojot NFS.
Pārlūkošanas laikā izveidojiet savienojumu ar citiem protokoliem

Gnome failu pārvaldniekam līdztekus atbalsta tīkla protokolus, piemēram, smb, nfs, ftp utt., Ir sadaļa “tīkls”. Šajā jomā failu pārvaldnieks vislabāk darīs, lai apskatītu citus tīkla datorus un ierīces un, ja iespējams, parādītu tos.
Lai izmantotu šo funkciju, atrodiet pogu “Citas atrašanās vietas” un noklikšķiniet uz tās. Kad esat tur, apskatiet apgabalu, kurā rakstīts “Tīkli”. Šajā apgabalā jūs redzēsit visus LAN serverus, piemēram, Samba akcijas, NFS koplietošanas failus un visu citu, ko atbalsta Gnome.
Lai izveidotu savienojumu ar kaut ko, kas uzskaitīts sadaļā “Tīkli”, un veiciet dubultklikšķi!
Skatiet citus atbalstītos protokolus

Vai vēlaties apskatīt dažus no mazāk zināmajiem tīkla protokoliem, kurus atbalsta Gnome failu pārvaldnieks? Atveriet sadaļu “Citas atrašanās vietas”. Turpmāk noklikšķiniet uz “?” pogu savienojumā ar serveri. Tajā tiks parādīti visi atbalstītie protokoli.
Meklēt
Jaunākās Publikācijas
7 iemesli, kāpēc jums vajadzētu pārslēgties uz Linux
Lai arī Linux joprojām ir labi pazīstams tikai tehniskiem cilvēkiem...
Kā padarīt rūķi izskatīgu Mac, Windows vai Unity
Gnome Shell ir darbvirsmas vide, kas ļauj izmantot daudz pielāgošan...
Atrodiet daudz Ubuntu Linux lietojumprogrammu vietnē Appnr
Vai jūs meklējat Windows programmatūru, bez problēmām. Vai jūs mekl...