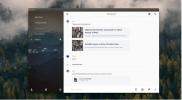Kā izmantot Android ierīci, lai dublētu Linux failus
Vai esat ieguvis dažus svarīgus failus uz Linux darbvirsmas vai klēpjdatora, kas jums nepieciešams dublēt? Jums nav zibatmiņas diska vai ārējā cietā diska, bet vai jums ir Android tālrunis? Kā izrādās, Linux failu dublēšanai ir iespējams izmantot savu Android ierīci. Lūk, kā tas darbojas!
1. metode - Deja Dup
Neticami vienkāršs veids, kā var dublēt jebkuru failu vai mapi no Linux galddatora vai klēpjdatora uz Android tālrunī izmanto Deja Dup, Ubuntu (kā arī daudzu citu ievērojamu) rezerves utilītu sadalījumi).
Lai sāktu dublēšanas procesu, pievienojiet Android ierīci, izmantojot USB, savam Linux datoram. Pēc tam tas jāievieto kameras režīmā. Dodieties uz savas ierīces paziņojumu centru, atrodiet paziņojumu, kurā teikts, ka Android ir savienots, izmantojot USB, un piesitiet tam, lai atklātu iespējas. Pēc tam atlasiet opciju “Kamera”.
Piezīme: ja nevarat ievietot savu Android ierīci kameras režīmā, tā vietā izmantojiet 2. metodi, jo Deja Dup darbosies tikai ar šāda veida savienojumu.
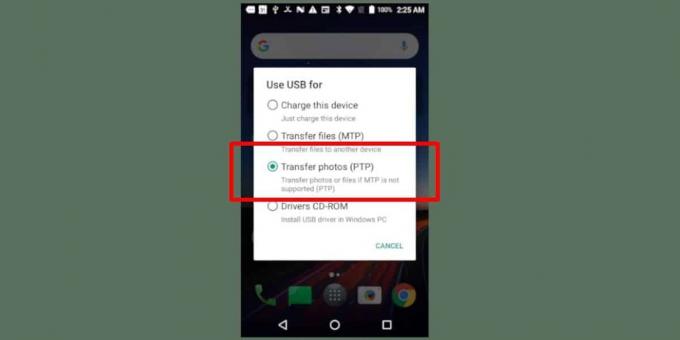
Kad jūsu Android ierīce ir savienota, izmantojot USB kameras režīmā, izpildiet tālāk sniegtos soli pa solim sniegtos norādījumus, lai uzzinātu, kā dublēt datus.
1. darbība: Atveriet Linux failu pārvaldnieku un sānos meklējiet savu Android ierīci. Veiciet dubultklikšķi uz tā, lai to uzstādītu sistēmā.
2. darbība: Pēc tam izmantojiet Linux failu pārvaldnieku, lai mājas direktorijā izveidotu mapi ar nosaukumu “Dublēt failus”. Šī mape ir nepieciešama, jo Android ierīces atmiņa ir maza salīdzinājumā ar USB cieto disku. Tas palīdzēs jums kontrolēt dublējamo datu lielumu.

3. darbība: Izmantojot Linux failu pārvaldnieku, nokopējiet visus datus, kurus vēlaties dublēt savā Android ierīcē, mapē “Dublēt failus”. Ņemiet vērā: šajā direktorijā esošajiem datiem jābūt mazākiem par ierīces izmēriem, pretējā gadījumā dublēšana neizdosies. Lai iegūtu labākos rezultātus, mēģiniet izveidot dublējumu aptuveni 2–5 GB lielumā.

4. darbība: Aizveriet visus atvērtos Linux failu pārvaldnieka logus, bet neatvienojiet Android ierīci.
5. darbība: Linux datorā atveriet lietotni Deja Dup, nospiežot Uzvarēt uz tastatūras, ierakstot “Deja Dup” un palaižot lietotni “Backups”.
Vai jūsu sistēmā nav lietotnes? Instalējiet Deja Dup lietojumprogrammu savā Linux PC, sekojot tam vadīt.
6. darbība: Deja Dup lietotnes kreisajā pusē esošajā sānjoslā atrodiet opciju “Saglabātās mapes” un noklikšķiniet uz tās ar peli. Pēc tam noklikšķiniet uz pluszīmes, lai atvērtu atvērto failu pārlūku.

Atvērtā faila pārlūkā atrodiet izveidoto mapi “Dublēt failus”, lai saglabātu datus, lai dublētu Android ierīci, un noklikšķiniet uz pogas “Pievienot”, lai Deja Dup izmantotu to.
7. darbība: Kreisajā pusē esošajā sānjoslā atrodiet pogu “Glabāšanas vieta” un noklikšķiniet uz tās ar peli. Pēc tam atrodiet nolaižamo izvēlni “Glabāšanas vieta” un mainiet to no noklusējuma opcijas uz “Vietējā mape”. Pēc tam noklikšķiniet uz “Select Folder ..”, lai atvērtu atvērto failu pārlūku.
Atvērtā faila pārlūkā sānjoslā atrodiet kameras ikonu. Noklikšķiniet uz tā ar peli, lai kameras režīmā piekļūtu Android ierīces failu sistēmai.
8. darbība: Pārlūkojot Android ierīces failu sistēmu, izmantojot kameras režīmu, atrodiet mapi “DCIM” un noklikšķiniet uz tās ar peli.
9. darbība: Lai izveidotu jaunu mapi, direktorijas “DCIM” iekšpusē noklikšķiniet uz pogas “jauna mape” augšējā labajā stūrī. Nosauciet to par "linux-backups".

10. darbība: Atvērta faila pārlūkā atlasiet jaunizveidoto direktoriju “linux-backups” un noklikšķiniet uz pogas “OK”, lai to izmantotu, lai saglabātu dublējumus Deja Dup.
11. darbība: Deja Dup sānjoslā atrodiet sadaļu “Pārskats” un noklikšķiniet uz tās. Pēc tam atlasiet pogu “Dublēt tūlīt”, lai sāktu dublēšanas procesu.

Kad dublēšana būs pabeigta, ekrānā parādīsies ziņojums.
Dublējuma atjaunošana
Savienojiet savu Android ierīci, izmantojot USB, ar Linux datoru un ievietojiet to kameras režīmā. Pēc tam atveriet Deja Dup un noklikšķiniet uz pogas Atjaunot, lai atjaunotu dublējumu.
Ja atjaunošana nedarbojas, jums, iespējams, būs atkārtoti jāpievieno sava Android ierīce kā uzglabāšanas vieta. Lai to izdarītu, rīkojieties, kā aprakstīts iepriekš Deja Dup rezerves kopiju veidošanas rokasgrāmatā, 7-10.
2. metode - Linux failu pārvaldnieks
Deja Dup metode ir diezgan noderīga; tomēr tas nedarbojas visiem, it īpaši, ja jūsu Android ierīce nevar pāriet “Kameras režīmā”. Šī iemesla dēļ mēs jums parādīsim, kā dublēt failus, izmantojot tikai Linux failu pārvaldnieku.
Lai sāktu dublēšanas procesu, pievienojiet Android ierīci, izmantojot USB. Pēc tam piekļūstiet ierīcei un pieskarieties paziņojumam “USB savienots”, lai piekļūtu USB opcijām. Iestatiet ierīci MTP režīmā. Pēc tam izpildiet tālāk sniegtos soli pa solim sniegtos norādījumus.
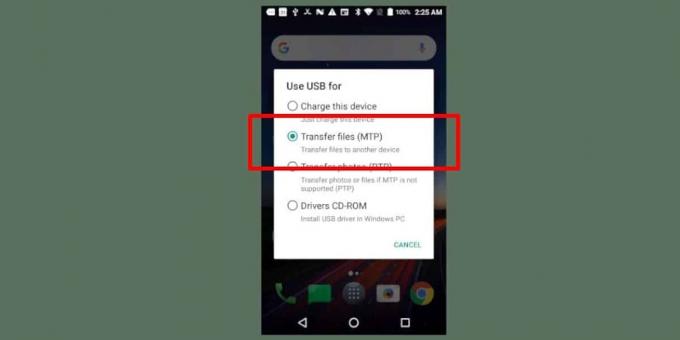
1. darbība: Atveriet Linux failu pārvaldnieku un uzstādiet savu Android ierīci, divreiz noklikšķinot uz tā zem ierīcēm.
2. darbība: Kad Linux failu pārvaldnieks piestiprina jūsu Android ierīci, atrodiet “Iekšējā krātuve” un veiciet dubultklikšķi uz tā.
Piezīme: Ja vēlaties saglabāt failus SD kartē, noklikšķiniet uz “SD Card”.

3. darbība: Vietnē “Iekšējā krātuve” būs redzams jūsu Android ierīces saturs. Šeit ar peles labo pogu noklikšķiniet un atlasiet “izveidot jaunu mapi”. Piešķiriet šai mapei nosaukumu “linux-backups”.

4. darbība: Veiciet dubultklikšķi uz peles uz mapi “linux-backups”, lai tai piekļūtu failu pārvaldniekā. Pēc tam velciet visus failus no sava Linux datora mapē “linux-backups”, lai dublētu datus.

Kad esat pabeidzis failu dublēšanu savā Linux PC, atvienojiet Android ierīci.
Meklēt
Jaunākās Publikācijas
WireShark - satriecošs tīkla pakešu snifferis
Pakešu sniffer, saukts arī par Packet Analyzer vai Network Analyzer...
Kā palaist Mac komandrindas lietotnes operētājsistēmā Linux
Ja jūs gaidījāt savu iecienītāko Mac komandrindas lietotņu palaišan...
Kā instalēt vadu uz Linux
Vads ir populāra interneta kurjera alternatīva tiem, kam rūp privāt...