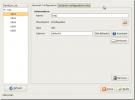Kā atspējot ekrānsaudzētāju Gnome Shell
Gnome Shell tradicionālajā izpratnē nav “ekrānsaudzētāja”. Jūs neatradīsit neko tādu kā XFCE4, kur ekrānā notiek skaistas animācijas. Gnome Shell ekrānsaudzētājs ir atšķirīgs. Gnome Shell piedāvā lietotājiem “bloķēšanas ekrānu”, lai saglabātu jūsu monitoru no ekrāna sadedzināšanas, atstājot to dīkstāvē.
Ekrāna bloķēšanas ideja operētājsistēmā Linux nav jauna. KDE Plasma 5 un Kanēlis arī izvēlas bloķēšanas ceļu, nevis datētu ekrāna animācijas stilu, kad darbvirsma darbojas dīkstāvē. Tomēr Gnome Shell bloķēšanas ekrāna versija izdodas būt viskaitinošākā, tā parādās dažu minūšu laikā un pārtrauc datora lietošanu.
Šajā rokasgrāmatā mēs apskatīsim, kā atspējot ekrānsaudzētāju Gnome Shell, lai tas nepārtrauc jūsu datora lietošanu. Mēs apskatīsim tādus rīkus kā Caffeine Gnome Shell paplašinājums, kā arī lietojumprogrammu Caffeine.
Kofeīna pagarināšana
Vienkāršākais un ātrākais veids, kā atspējot Gnome Shell bloķēšanas ekrāna parādīšanos darba laikā, ir instalēt paplašinājumu Caffeine. Iemesls? Tā ir vienkārša programma, kuru ikviens var instalēt no vietnes Gnome paplašinājumi, un, iespējot, bloķēšanas ekrāns vairs netiek rādīts.
Kofeīns ir interesants paplašinājums, un tas darbojas gandrīz visās Gnome Shell versijās, kā arī darbojas diezgan labi, bez nelielām problēmām. Lai sāktu darbu ar kofeīna pagarināšanu, izpildiet tālāk sniegtos norādījumus.
Uzstādīšana - Gnome paplašināšanas vietne
Lai savā Gnome Shell darbvirsmā instalētu paplašinājumu Caffeine, noklusējuma tīmekļa pārlūkprogrammā (Firefox, Chromium vai Google Chrome) jāiespējo Gnome paplašinājumu atbalsts. Linux datorā ir jāinstalē arī programma “chrome-gnome-shell”, jo tā ir fona versija, kas ļauj paplašinājumus lejupielādēt no pārlūka uz Gnome darbvirsmu.
Lai sāktu darbu ar Gnome Shell paplašinājumu Firefox, Chrome vai Chromium un iemācītos iestatīt “chrome-gnome-shell” operētājsistēmā Linux, sekojiet mūsu ceļvedim par šo tēmu. Kad viss ir iestatīts, atveriet šo saiti šeit lai atvērtu lapu Kofeīns.
Kad atrodaties kofeīna paplašināšanas lapā, atrodiet slēdža slīdni “OFF” un ar peli noklikšķiniet uz tā, lai iestatītu “ON”. Tiklīdz jūs noklikšķiniet uz slīdni, parādīsies uznirstošais logs. Noklikšķiniet uz pogas “Instalēt”, lai iegūtu kofeīnu vietnē Gnome.
Instalēšana - lietotne Gnome Software
Lai iegūtu kofeīnu, izmantojot Gnome Software, rīkojieties šādi. Vispirms savā Gnome Shell darbvirsmā atveriet lietotni Gnome Software. Pēc tam atrodiet meklēšanas lodziņu un noklikšķiniet uz tā ar peli.
Lodziņā meklējiet “Kofeīns” un noklikšķiniet uz kofeīna rezultātu ar mīklas izstrādājuma ikonu, lai dotos uz paplašinājuma lapu. Pēc tam noklikšķiniet uz zilās pogas “instalēt”, lai iegūtu paplašinājumu savā Gnome Shell PC.
Atspējojiet Gnome Shell ekrānsaudzētāju ar kofeīna pagarināšanu
Tā kā uz jūsu Gnome Shell darbvirsmas ir instalēts paplašinājums Kofeīns, smagais darbs tiek paveikts. No šejienes mēs varam viegli atspējot Gnome Shell ekrānsaudzētāju, panelī noklikšķinot uz kafijas ikonas.

Vai vēlaties atkārtoti iespējot ekrānsaudzētāju? Vienkārši noklikšķiniet uz kafijas ikonas Gnome panelī, un paplašinājums Kofeīns vairs neaiztiks Gnome Shell ekrānsaudzētāju.
Kofeīna lietošana
Kofeīna lietojums ir līdzīgs Gnome Shell paplašinājumam. Tas dara to pašu: bloķējot ekrāna / ekrānsaudzētāju Gnome Shell, kad tas ir iespējots. Tomēr atšķirība starp paplašinājumu un šo lietotni ir tāda, ka tas var darboties arī citās darbvirsmu vidēs, izņemot Gnome.
Lai Gnome Shell PC piekļūtu lietotnei Kofeīns, atveriet termināļa logu, nospiežot Ctrl + Alt + T vai Ctrl + Shift + T uz tastatūras. Pēc tam izpildiet komandrindas instrukcijas, lai instalētu to.
Ubuntu
instalēt kofeīnu
Debijas
sudo apt-get instalēt kofeīnu
Arch Linux
Lietojumprogramma Kofeīns nav pieejama Arch Linux lietotājiem, izmantojot primāros programmatūras avotus. Tā vietā jums tas jāinstalē no AUR.
Lai sāktu instalēšanu, izmantojiet Pacman, lai instalētu Bāzes attīstība, Git, un Python-setuptools-scm.
sudo pacman -S bāze-attīstības git python-setuptools-scm
Pēc tam izmantojiet rīku Git, lai lejupielādētu Trizen AUR palīga lietojumprogrammu. Tas ievērojami atvieglos kofeīna iestatīšanu vietnē Arch.
git klons https://aur.archlinux.org/trizen.git
Instalējiet Trizen ar makepkg.
cd trizen makepkg -sri
Visbeidzot, izmantojiet Trizen, lai instalētu programmu Caffeine.
trizen -S kofeīns
Fedora
Diemžēl lietojumprogrammu Caffeine neatbalsta Fedora Linux. Ja izmantojat Fedora, vislabāk ir izmantot Gnome paplašinājumu.
OpenSUSE
sudo zypper instalēt kofeīnu
Atspējot Gnome Shell ekrānsaudzētāju, izmantojot lietotni Kofeīns
Lai atspējotu ekrānsaudzētāju Gnome Shell, izmantojot lietotni Kofeīns, nospiediet Uzvarēt uz tastatūras, lai atvērtu lietotnes izvēlni.
Lietotņu izvēlnē atrodiet meklēšanas lodziņu un noklikšķiniet uz tā ar peli. Pēc tam ierakstiet “Kofeīns”. Palaidiet lietotni ar uzrakstu “Kofeīns”. Un lietotne sāksies fonā.

Neuztraucies! Kaut arī Gnome Shell neatbalsta sistēmas kofeīna ikonas Kofeīns, tā darbojas un neļaus ekrānsaudzētājam parādīties, kamēr jūs izmantojat savu Gnome datoru!
Meklēt
Jaunākās Publikācijas
Pielāgojiet cietā diska MountPoints ar atmiņas ierīces pārvaldnieku (PySDM) Ubuntu Linux
Ikreiz, kad sistēmā pievienojat papildu diska nodalījumu, sistēmā i...
Kā ātri nosūtīt failus no Linux datoriem, izmantojot Transporter
Ir daudz iemeslu, kāpēc jūs vēlaties sūtīt failus starp Linux dator...
Kā attālināti piekļūt Linux datoram no pārlūka, izmantojot DWService
Nepieciešams attālināti piekļūt savam datoram, taču nav laika insta...