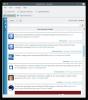Kā pielāgot īsinājumtaustiņus vietnē Gnome Shell
Piekļūšana sistēmas īsinājumtaustiņu sarakstam vietnē Gnome Shell ir diezgan vienkārša, salīdzinot ar daudzām citām darbvirsmas vidēm. Lai skatītu Gnome Shell īsinājumtaustiņu sarakstu, nospiediet tastatūras Windows taustiņu, lai atvērtu meklēšanas izvēlni. Meklēšanā ierakstiet “īsinājumtaustiņi”.
Pielāgojiet īsinājumtaustiņus
Izrakstot īsinājumtaustiņus Gnome Shell, tiks parādīta Gnome iestatījumu ikona, kam sekos īss teikums, kas saistīts ar “tastatūras pielāgošanu”. Atlasiet to, lai uzreiz atvērtu Gnome tastatūras sadaļu.
Gnome Shell iestatījumu apgabala sadaļā “tastatūra” ir garš īsceļu saraksts, kas attiecas uz darbvirsmu. Saraksts ir sadalīts daļās. Šīs sadaļas ir “Palaišanas ierīces”, “Navigācija”, “Ekrānuzņēmumi”, “Skaņa un multivide”, “Sistēma”, “Rakstīšana”, “Universālā piekļuve” un “Windows”.
Zem katras sadaļas ir īss darbības virziena apraksts, kā arī tastatūras kombinācija, lai to izpildītu.
Lai gan Gnome Shell saīsnēm ir viegli piekļūt, ir ieteicams saglabāt krāpšanās lapu, lai būtu ērti izmantojami. Lai to izveidotu, ritiniet, atrodiet saīsnes, kuras vēlaties saglabāt, un nospiediet pogu PRNT SCREEN.
Mainot saīsnes

Esošo tastatūras kombināciju maiņa Gnome darbvirsmas vidē ir vienkāršs process, un to sāk, iestatījumu lietotnē piekļūstot tastatūrai. Lai atkārtoti izveidotu saīsni, ritiniet sarakstu, atrodiet aizstājamo un noklikšķiniet uz tā. Noklikšķinot uz saīsnes, parādīsies logs ar tastatūras ikonu.
Nospiediet jauno tastatūras kombināciju, lai uzreiz pārtaisītu saīsni.
Atiestatīt saīsnes
Gnome Shell īsinājumtaustiņu maiņa ir ļoti intuitīva, kā rezultātā jebkurš lietotājs var viegli modificēt tastatūras mijiedarbību ar darbvirsmu. Par laimi modificēto saīsņu atiestatīšana ir tikpat vienkārša.
Lai atiestatītu Gnome īsinājumtaustiņus to sākotnējā stāvoklī, rīkojies šādi.
Vispirms atveriet meklēšanu (nospiežot Windows pogu) un ierakstiet “īsinājumtaustiņi”. Atveriet lietotnes Gnome iestatījumi tastatūras sadaļu un skatieties uz lietotnes augšējo labo pusi. Kad esat tur, meklējiet pogu “Atiestatīt visu” un noklikšķiniet uz tā.
Atlasot pogu “atiestatīt visu”, lietotājs tiek brīdināts, ka “īsceļu atiestatīšana ietekmēs jūsu pielāgotos īsceļus”. Lai turpinātu atiestatīšanu, noklikšķiniet uz sarkanās pogas “Reset All”.
Pēc noklikšķināšanas uz “Atiestatīt visu”, Gnome īsinājumtaustiņiem vajadzētu atgriezties normālā stāvoklī.
Pielāgoti īsceļi
Papildus saistošajiem īsinājumtaustiņiem Gnome lietotāji var izveidot arī savus pielāgotos. Lai izveidotu jaunu, pielāgotu saīsni Gnome darbvirsmai, dodieties uz īsinājumtaustiņu sarakstu, ritiniet uz leju un noklikšķiniet uz pluszīmes apakšā.
Noklikšķinot uz pluszīmes, tiks atvērts pielāgota saīsnes izveides rīks. Šis rīks ir pamata, bet ļoti spēcīgs.
Programmu atvēršana
Gnome Shell pielāgotajiem saīsnēm ir daudz iespēju. Viens no izplatītākajiem Gnome pielāgoto īsinājumtaustiņu lietojumiem ir programmu palaišanas atvieglošana. Lai iestatītu pielāgotu programmas saīsni, atveriet termināļa logu.
Terminālī izmantojiet Kompaktdisks komanda pārcelties uz /usr/share/applications.
Iekšpusē /usr/share/applications direktoriju, izmantot ls un grep lai filtrētu programmu, kuru vēlaties izmantot saīsnei. Šajā piemērā mēs izmantosim Firefox.
ls | grep Firefox
Skriešana ls atgriežas Firefox.desktop.
Tagad, kad mēs zinām Firefox saīsnes fails, palaidiet to cauri kaķis lai noteiktu Firefox termināļa komandu.
kaķis firefox.desktop | grep Exec =
kaķis komanda atgriež 3 atsevišķas komandas Firefox (jauns logs, jauns privātais logs un standarta Firefox komanda).
No šejienes mēs varam atgriezties pielāgotajā īsinājumtaustiņu logā un komandām piešķirt īsceļu.

Lai izveidotu pielāgotu saīsni, kas atver Firefox privāto logu, komandu lodziņā ielīmējiet “firefox –private-window% u”. Tradicionālā jaunā Firefox loga vietā ielīmējiet “firefox% u”.
Pabeidziet saīsni, lodziņā “Nosaukums” ierakstot “Firefox” un noklikšķinot uz “Iestatīt saīsni”, lai iestatītu pogu kombināciju.
Vietņu atvēršana
Līdztekus programmu palaišanai vietņu palaišanai var izmantot arī pielāgotus īsinājumtaustiņus. Tā kā pielāgotie saīsnes darbojas, izmantojot komandas, mums tās būs jāizmanto xdg-atvērts.

Pēc pielāgotā īsinājumtaustiņu loga atvēršanas Gnome, sadaļā “Command” ierakstiet šo komandu. Noteikti nomainiet “vietne.com” uz vēlamo vietnes URL.
xdg-atvērts http://website.com
Izmantojot komandu komplektu, nosauciet saīsni un noklikšķiniet uz “Set Shortcut”, lai pabeigtu.
Shell skriptu palaišana
Vai jums ir pielāgots apvalks skripts Vai vēlaties sākt, noklikšķinot uz pogas Gnome? Ja tā, tad lūk, kā. Vispirms noklikšķiniet uz pluszīmes, lai izveidotu jaunu saīsni. Pēc tam dodieties uz sadaļu “Komanda” un izrakstiet šo komandu.
sh /location/of/shell/script.sh
Vārda lodziņā ierakstiet “Skripta palaišana” un noklikšķiniet uz “Iestatīt saīsni”, lai pielāgotajam saīsnim lietotu tastatūras kombināciju.
Meklēt
Jaunākās Publikācijas
Kā izveidot mūzikas atskaņošanas sarakstus operētājsistēmā Linux
Vai jūs esat jauns Linux lietotājs? Vai jums ir daudz mūzikas failu...
Kā LibreELEC instalēt Raspberry Pi 4
Raspberry Pi 4 ir visizturīgākais aparatūras gabals, kas iznāk no P...
Kā čivināt no plazmas darbvirsmas ar Choqok
Twitter mūsdienās ir diezgan populārs, un daudzi cilvēki izmanto šo...