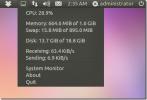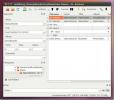Kā bezvadu režīmā koplietot failus starp Android un Linux
Vai mēģināt no Linux datora nosūtīt dažus failus uz jūsu Android ierīci, bet vai jums nav datu kabeļa? Labās ziņas, pateicoties Google brīvībai Android lietotājiem, izstrādātāji ir izdomājuši desmitiem dažādu veidu, kā Android ierīci viegli savienot ar Linux datoru.
Varbūt vienkāršākais veids, kā bezvadu režīmā koplietot failus starp Android un Linux, ir lejupielādēt Android ierīcē FTP lietotni. Kāpēc? Tas ļauj ātri savā Android ierīcē uzņemt ekspromtu FTP serveri, kas pēc tam bezvadu režīmā var pieņemt attālos savienojumus.
Pietiek pateikt, ka daudzi Android lietotņu izstrādātāji apzinās, cik viegli to izdarīt, un tā rezultātā Google Play lietotņu veikalā ir daudz FTP WiFi pārsūtīšanas lietotņu. Ņemot to vērā, šajā rokasgrāmatā mēs koncentrēsies uz WiFi FTP servera lietotni, jo tā ir viena no visuzticamākajām lietotnēm savā kategorijā.
Lejupielādējiet lietotni
Pirms mēs varam runāt par servera iestatīšanu, jums Android ierīcē būs jāinstalē WiFi FTP servera lietotne. Lai to izdarītu, Android ierīcē atveriet lietotni Google Play Store, atrodiet “WiFi FTP serveris” un instalējiet to. Alternatīvi
noklikšķiniet uz šīs saites šeit un dabū to tā. Lūdzu, ņemiet vērā, ka lietotnei nepieciešama operētājsistēma Android 4.0 un jaunāka versija, tāpēc pirms lietotnes instalēšanas pārliecinieties, vai ierīce ir atjaunināta.Iestatīt serveri
Kad lietotne WiFi FTP server ir instalēta jūsu Android ierīcē, ir laiks iestatīt serveri. Lai to izdarītu, palaidiet lietotni. Pēc tam, kad tas ir atvērts, noklikšķiniet uz zobrata ikonas augšējā labajā stūrī.
Ritiniet iestatījumus un meklējiet opciju “Saknes mape”. Pieskarieties “Saknes mape”. Pēc tam atlasiet, kuru mapi iestatīt kā koplietotu mapi FTP serverī.
Kad esat pabeidzis mapes Saknes iestatīšanu, Android ierīcē pieskarieties pogai Atpakaļ, lai izietu no iestatījumiem.
Piezīme: rodas problēmas atgriezties iestatījumu apgabalā, nospiežot pogu Atpakaļ? Mēģiniet aizvērt lietotni un tās vietā atkārtoti atvērt.
Pēc izejas no WiFi FTP servera iestatījumu apgabala atrodiet pogu “Sākt” un piesitiet tam, lai ieslēgtu Android failu pārsūtīšanas serveri.
Instalējiet FileZilla
Jūs pārsūtīsit failus ar šo serveri, izmantojot FTP protokolu, tāpēc Linux datorā jums būs jāinstalē atbilstošs FTP klients. FTP protokols pastāv jau ļoti ilgu laiku, tāpēc tur ir diezgan daudz pienācīgu klientu. Ņemot to vērā, FileZilla tiek plaši uzskatīts par labāko, ko izmantot, tāpēc šajā rokasgrāmatā mēs pievērsīsimies tam visam.
Lai instalētu FileZilla savā Linux datorā, palaidiet termināļa logu, nospiežot Ctrl + Alt + T vai Ctrl + Shift + T. Kad termināļa logs ir atvērts, izpildiet Filezilla komandrindas instalēšanas instrukcijas, kas atbilst jūsu izmantotajai Linux OS.
Ubuntu
sudo apt instalēt filezilla
Debijas
sudo apt-get instalēt filezilla
Arch Linux
sudo pacman -S filezilla
Fedora
sudo dnf instalēt filezilla
OpenSUSE
sudo zypper instalēt filezilla
Vispārējs Linux
Jāsaņem Filezilla FTP klients savā Linux datorā, bet neizmantojot labi zināmu izplatīšanu? Apsveriet iespēju doties uz oficiālajā FileZilla vietnē. Viņiem ir pieejama vispārīga Linux lejupielāde, kas darbosies gandrīz ar jebko!
Izveidojiet savienojumu ar serveri FileZilla
Tagad, kad serveris darbojas un FileZilla ir instalēta, ir pienācis laiks savienot FTP klientu ar serveri. Lai izveidotu savienojumu, datorā palaidiet FileZilla. Pēc tam atbloķējiet savu Android ierīci, atrodiet FTP servera lietotnē izdrukāto FTP adresi un izpildiet tālāk sniegtos norādījumus, lai izveidotu savienojumu.
1. darbība: FileZilla augšpusē esošajā sadaļā “Saimnieks” aizpildiet lietotnē parādīto FTP adresi. Tam vajadzētu izskatīties kā piemērs zemāk.
ftp: //local.ip.address
2. darbība: Atrodiet FileZilla sadaļu “Lietotājvārds” un kā lietotājs ierakstiet “android”.
3. darbība: Atrodiet sadaļu Parole un kā paroli aizpildiet “android”.
4. darbība: Dodieties uz sadaļu “Osta” un kā ostu ierakstiet “2221”.
5. darbība: Sāciet savienojumu ar savu FTP serveri, noklikšķinot uz pogas “ātrais savienojums”.
Augšupielādējiet failus no Linux uz Android
Jānosūta daži dati uz jūsu Android ierīci no Linux? To var izdarīt šādi. Vispirms atrodiet kolonnu pa kreisi FileZilla. Tam vajadzētu teikt “Vietējā vietne”.
Sadaļā Vietējā vietne izmantojiet failu pārlūku, lai pārietu uz failu vai mapi, kuru vēlaties nosūtīt uz savu Android ierīci. Kad esat atradis to, ko vēlaties pārsūtīt, ar peles labo pogu noklikšķiniet uz tā un atlasiet pogu Augšupielādēt, lai pārsūtītu datus uz FTP serveri.

Nepieciešams pārsūtīt vairākus failus vai mapes? Kreisajā pusē esošajā panelī “Vietējā vietne” atrodiet failu vai mapi. Pēc tam ar peles labo pogu noklikšķiniet uz datiem un atlasiet “pievienot rindai”. Pēc tam nospiediet Ctrl + P apstrādāt rindu sarakstu.

Lejupielādējiet failus no Android uz Linux
Failu lejupielāde no Android uz Linux, izmantojot FTP FileZilla, darbojas ļoti līdzīgi augšupielādes darbībai. Lai to izdarītu, atveriet FileZilla un atrodiet paneli labajā pusē ar norādi “Attālā vietne”. Tas apzīmē jūsu Android FTP serveri.
Izmantojiet failu pārlūku un atrodiet attālos failus, kurus vēlaties pārsūtīt uz savu Linux datoru. Kad esat tos atradis, ar peles labo pogu noklikšķiniet uz datiem un izvēlieties pogu Lejupielādēt, lai sāktu pārsūtīšanu.

Lai no Android FTP servera lejupielādētu vairākus failus uz Linux, ar peles labo pogu noklikšķiniet uz failiem, izvēlieties opciju “pievienot rindai” un nospiediet Ctrl + P lai sāktu rindu.

Meklēt
Jaunākās Publikācijas
Kā iegūt stilīgu fona pulksteni Ubuntu Linux
Darbvirsmas sīkrīki ir plaši pazīstami ar to, ka darbvirsmai tiek p...
Monitorējiet CPU, RAM, tīkla un diska izmantošanu Ubuntu, izmantojot SysPeek
Lietojot resursietilpīgas lietojumprogrammas, sistēma bieži var sas...
Informācija par audio failu rediģēšana un rediģēšana Ubuntu ar Puddletag
Puddletag ir audio failu marķēšanas lietojumprogramma tādām operētā...