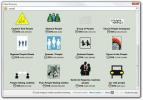Kā konfigurēt printerus operētājsistēmā Linux ar kausiem
Printera nokļūšana Linux operētājsistēmā ir grūtāka nekā citās operētājsistēmās. Iemesls tam ir tas, ka ne visiem printeriem ir draivera atbalsts operētājsistēmai Linux. Turklāt katrā darbvirsmas vidē printeri tiek apstrādāti atšķirīgi, tāpēc nav universālu instrukciju, kas lietotājiem jāievēro. Par laimi, ir vienkāršs printera konfigurēšanas veids operētājsistēmā Linux; kausu iespiešanas sistēma. Tas ir atvērtā pirmkoda rīks, kuru izstrādā Apple. Līdz ar to printeru pievienošana Linux ir gabals!
SPOILER trauksme: Ritiniet uz leju un skaties video pamācību šī raksta beigās.
Instalējiet kausus
Diezgan visa drukāšana uz Linux notiek ar kausiem. Iespējams, ka šī programmatūra jau ir instalēta jūsu Linux datorā. Tomēr tas nav taisnība 100% laika, tāpēc jebkurā gadījumā ir droši iet cauri instalēšanas procesam. Atveriet termināli un izpildiet komandas, lai tas darbotos atkarībā no jūsu Linux izplatīšanas.
Ubuntu
sudo apt instalēt krūzes
Debijas
sudo apt-get instalēt krūzes
Arch Linux
sudo pacman -S kausi
Fedora
sudo dnf instalēt krūzes -y
OpenSUSE
sudo zypper instalēt krūzes
Vispārējs Linux
Jāizmanto kausi, bet nevaram to viegli instalēt jūsu Linux OS? Neuztraucieties! Programmatūras avota kods ir vietnē Github. Lai to instalētu, izlasiet šo lapu. Uzziniet, kādas atkarības jums būs vajadzīgas, lai pareizi izveidotu. Pēc tam, kad visas atkarības ir parūpētas, atveriet termināli un izmantojiet rīku Git, lai klonētu jaunāko versiju.
git klons https://github.com/apple/cups.git
Izmantojot Kompaktdisks komandu, pārvietojiet termināli uz krūzes avotu mape.
CD krūzes
Palaist konfigurēt komanda. Izmantojot konfigurēt ģenerē visus kausiem nepieciešamos priekšmetus. Tas arī pārbaudīs atkarības un pārbaudīs, vai ēkas vide ir iestatīta pareizi. NOLIETIET ŠO STEPU!
./konfigurēt
Ļaujiet konfigurēt skripti palaiž un izveido attīstības vidi. Ja skriptos nav kļūdu, droši varat sākt apkopošanu. Terminālī palaidiet veidot komanda.
veidot
Kausu sastādīšana prasa ilgu laiku, it īpaši Linux datoros, kuriem nav lielas veiktspējas iespējas. Kad apkopošana ir pabeigta, izmantojiet pārbaude komanda, lai pārbaudītu programmatūru un noteiktu, vai tā darbojas.
veikt testu
Visbeidzot, pēc testa veikšanas, instalējiet kausus sistēmā ar:
sudo veikt instalēšanu
Pievienojiet printerus
Cups drukāšanas sistēma Linux ir diezgan automātiska - ja jums ir printeris, kuram ir vietējais Linux atbalsts. Tomēr, ja jūsu izmantotajā Linux operētājsistēmā nav iebūvēta draivera operētājsistēmai Linux, Cups to neredzēs, un nekas nedarbosies.
Parasti labs risinājums drukāšanai uz Linux ir noskaidrot, vai jūsu printeris atbalsta darbu tīklā. Tādā veidā, ja ražotājs atsakās atbalstīt Linux platformu, tam nav nozīmes, un jūs jebkurā gadījumā to varēsit izmantot ar kausiem.
Lai pievienotu printeri, atveriet tīmekļa pārlūku un ielādējiet Web interfeisu Cups.
vietējais īpašnieks: 631 /
Kausu tīmekļa saskarnē lapas augšdaļā noklikšķiniet uz cilnes “Administrācija”. Alternatīvi meklējiet “Kausi administratoriem” un atlasiet pogu “Printera un klases pievienošana”, lai dotos uz printera pārvaldības apgabalu.

Vietējie printeri
Nepieciešams pievienot vietējo printeri? Sāciet, ieslēdzot to un pievienojiet to savam Linux datoram. Pārliecinieties, ka Linux to atrod kā ierīci, terminālā ievadot šādu komandu:
lsusb
Ja printeris tiek parādīts kā ierīce lsusb, jūsu OS tas būtu jāatbalsta. Atgriezieties Cups printera administratora apgabalā un noklikšķiniet uz pogas “atrast jaunus printerus”. Vislabāk ir atlasīt šo opciju, jo tas ļauj kausiem skenēt jūsu sistēmu visiem printeriem (lokāli un tīklā).

Ļaujiet kausiem meklēt ierīces. Kad skenēšana būs pabeigta, tas izdrukās pieejamo printeru sarakstu. Tālāk katram printerim, kuru tas atrod, tiks parādīta poga “Pievienot šo printeri”. Noklikšķiniet uz tā un pievienojiet printeri Cups sistēmai.
Tīkla printeri
Krūzes ir diezgan labas, lai noteiktu saderīgus, pat tīkla printerus. Ja zināt precīzu tīkla printera tīkla IP adresi, noklikšķiniet uz pogas “Pievienot printeri”, ritiniet uz leju līdz “Citi tīkla printeri” un norādiet adresi. Pretējā gadījumā atlasiet pogu “Atrast jaunus printerus” un ļaujiet programmatūrai to automātiski noteikt.
Kad tases ir ļāvušas noteikt printerus, saskarnē noklikšķiniet uz pogas “Pievienot šo printeri” blakus printerim.
Testa lapas drukāšana
Tagad, kad printeris strādā ar kausiem, ir pienācis laiks izdrukāt testa lapu, lai apstiprinātu, ka varat drukāt. Atveriet lietojumprogrammas izvēlni, ierakstiet “printers” un atveriet to.
Gnome / GTK instrukcijas
Vai izmantot Gnome vai darbvirsmas vidi, kurā tiek izmantota Gnome printera lietotne? Izpildiet šos norādījumus, lai izdrukātu testa lapu.
1. darbība: atveriet printera lietotni, darbībās vai iestatījumu apgabalā meklējot “printeri”.
2. darbība: atrodiet printeri, kuru pievienojāt kausiņos, un atlasiet to izvēlnē.
3. darbība: atrodiet pogu “drukāt testa lapu” un atlasiet to, lai sāktu drukāt testa lapu.
KDE instrukcijas
Vai jūs esat KDE Plazmas lietotājs? Ja tā, izpildiet šos norādījumus, lai uzzinātu, kā izdrukāt testa lapu.
1. darbība: atveriet lietotnes Plazma izvēlni un meklējiet “Printeri”.
2. darbība: lietotnē Printeri atlasiet printeri, kuru pievienojāt kausiem.
3. darbība: noklikšķiniet uz pogas “uzturēšana” un atlasiet “drukāt testa lapu”.
Meklēt
Jaunākās Publikācijas
Kā koplietot failus Tor no Linux ar Onion Share
Onion Share ir savrupa programma, kas darbojas Tor ietvaros, lai dr...
Zīmuļu projekts: jaudīgs un ērti lietojams GUI prototipu veidošanas rīks
Ideju plānošana un skice pirms to ieviešanas ir noderīga kvalitāte,...
Kā izveidot lietotņu mapes Gnome Shell
Maz zināma iezīme valodā Rūķis ir spēja radīt lietotņu mapes. Šīs m...