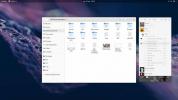Kā instalēt un izmantot Gnome-Pie operētājsistēmā Linux
Vai meklējat lietojumprogrammu palaidēju, kas izskatās labi un ir intuitīvi lietojams jūsu Linux PC? Vai vēlaties, lai lietojumprogrammas, grāmatzīmes un iestatījumi būtu pieejami ar vienu pirksta taustiņu? Apsveriet iespēju pārbaudīt Gnome-Pie operētājsistēmā Linux. Tas var apstrādāt gandrīz visu, sākot no lietojumprogrammu saīsnēm, līdz pārlūka grāmatzīmēm, multivides vadīklām un pat sesijas iestatījumiem (pieteikšanās, aiziešana utt.).
Skaidrosim: lietotne Gnome-Pie nav pirmā atsevišķā lietojumprogrammu palaišanas programma, kas sola jūsu Linux darbvirsmā vieglāk orientēties. Tomēr tas ir zvaigžņu dizains un ērta lietošana padara to par vienu no labākajiem. Lai to instalētu, izpildiet tālāk sniegtos norādījumus.
Instalējiet Gnome-Pie
Gnome-Pie ir dažas instalēšanas metodes: Ubuntu PPA, Arch Linux AUR iepakojums un no avota. Šajā rokasgrāmatā uzmanība tiks pievērsta visām trim instalēšanas metodēm.
Piezīme: kaut arī Debian un Ubuntu ir līdzīgi, Debian nedarbosies ar Gnome-Pie PPA. Tā vietā lietotājiem, kuri vēlas instalēt Gnome-Pie Debian, jāievēro “vispārīgie norādījumi”.
Ubuntu
Lietotnei Gnome-Pie ir īpašs PPA, kas paredzēts Ubuntu lietotājiem. Programmas instalēšana šādā veidā ir ideāla instalēšanas metode, jo PPA piedāvā tūlītējus atjauninājumus, izmantojot atjaunināšanas rīku. Lai pievienotu Gnome-Pie PPA, atveriet termināli un izmantojiet add-apt-repository komanda.
Piezīme: Gnome-Pie PPA nedarbojas jums? Apsveriet iespēju kā alternatīvu sekot Debian norādījumiem.
sudo add-apt-repository ppa: simonschneegans / testēšana
Tā kā Gnome-Pie PPA ir pievienots Ubuntu, jums būs jādarbina Atjaunināt komanda. Palaižot atjauninātāju, tiks atsvaidzināti visi Ubuntu programmatūras avoti. Ja izlaižat šo darbību, Gnome-Pie netiks instalēta pareizi.
sudo apt atjauninājums
Ubuntu programmatūras avoti ir atjaunināti. Nākamais instalēšanas procesa solis ir palaist jaunināt komanda. Šī komanda instalēs visus sistēmas jauninājumus, kurus Atjaunināt komanda atrod.
sudo apt jauninājums -y
Tagad, kad jūsu sistēma ir atjaunināta, ir droši instalēt Gnome-Pie lietotņu palaidēju uz Ubuntu.
sudo apt instalēt rūķi-pīrāgu
Arch Linux
Arch Linux lietotājiem ir paveicies, kad runa ir par Gnome-Pie. Nav nepieciešams lejupielādēt avota kodu un instalēt lietas manuāli. Tā vietā viss process ir viegls, pateicoties AUR.
Gnome-Pie AUR failu iegūšana tiek veikta ar Git. Diemžēl lielākajai daļai Arch Linux instalāciju pēc noklusējuma nav git pakotnes. Tā vietā jums tas būs jāinstalē pats. Lai to izdarītu, atveriet termināli un ievadiet šo komandu.
sudo pacman -S git
Izmantojiet rīku Git, lai satvertu jaunāko Gnome-Pie AUR momentuzņēmumu.
git klons https://aur.archlinux.org/gnome-pie-git.git
Kompaktdisks momentuzņēmuma mapē.
cd gnome-pie-git
Ģenerējiet jaunu Gnome-Pie Arch Linux paketi un instalējiet to sistēmā ar makepkg
Piezīme: AUR pakešu veidošana ar rokām palīdz, jo tā lietotājiem ļauj aplūkot kodu un saprast, kas notiek. Tomēr instalēšana ar rokām nozīmē, ka dažas atkarības netiek instalētas automātiski. Ja tas notiek, jums tie būs jāinstalē manuāli šeit.
makepkg -si
Vispārīgas Linux instrukcijas
Gnome-Pie darbojas gandrīz visos Linux izplatījumos, lai gan izstrādātājs neveic īpašus izplatīšanas pakotnes pieejams Linux operētājsistēmām, izņemot Ubuntu / Debian, tāpēc lielākajai daļai cilvēku, kas vēlas to instalēt, tas būs jāveido no avots.
Lai sāktu veidot, atveriet termināli un instalējiet atkarības, kas vajadzīgas pareizai kompilēšanai.
Debijas
sudo apt-get install git build-essential libgtk-3-dev libcairo2-dev libappindicator3-dev libgee-0.8-dev libxml2-dev libxtst-dev libgnome-menu-3-dev valac cmake libwnck-3-dev libarchive-dev libbamf3-dev bamfdaemon
Fedora
sudo dnf install cmake make automake gcc gcc-c ++ vala gtk3-devel libwnck3-devel libgee-devel libxml2-devel libXtst-devel gnome-menus-devel libarchive-devel bamf-devel git
OpenSUSE
sudo zypper install cmake make automake gcc gcc-c ++ vala gtk3-devel libwnck3-devel git libgee-devel libxml2-devel libXtst-devel gnome-menus-devel libarchive-devel bamf-devel
Citas Linux
Gnome-Pie nav atkarības komandu, kas būtu sagatavotas katram Linux izplatīšanai. Rezultātā tiem, kas vēlas lietot lietotni neskaidros Linux izplatījumos, jāveic paši savi pētījumi. Apskatiet šo lapu, lasīt caur Debian / Fedora atkarībām un noteikt pakotnes, kas vajadzīgas jūsu izplatīšanai.
Parūpējoties par atkarībām, satveriet avota kodu un izmantojiet zemāk redzamās komandas, lai to izveidotu un instalētu.
git clone git: //github.com/Simmesimme/Gnome-Pie.git. cd Gnome-Pie. ./make.sh. cd veidot sudo veikt instalēt
Izmantojot Gnome-Pie
Tagad, kad esat instalējis Gnome-Pie operētājsistēmā Linux, tas ir gatavs lietošanai. Ir daudzi veidi, kā to palaist, bet ātrākais (un vienkāršākais) veids, kā to sākt, ir ar komandu.
Nospiediet Alt + F2, ierakstiet “gnome-pie” un nospiediet ievadiet uz tastatūras, lai palaistu lietotni. Palaižot Gnome-Pie ar šo komandu, tas darbosies fonā. No šejienes jūs varēsit piekļūt “šķēlītēm” (aka saīsnes palaidēji).

Lai piekļūtu sesijas pīrāgam, nospiediet šo taustiņu kombināciju:
Ctrl + Alt + Q
Piekļūstiet Alt-Tab sadaļai, izmantojot:
Ctrl + Alt + T
Nepieciešams piekļūt multivides sadaļai, izmantojot Gnome-Pie? Prese:
Ctrl + Alt + M
Lietojumprogrammas? Dariet:
Ctrl + Alt + A

Visbeidzot nospiediet Ctrl + Alt + atstarpe šķēlei “galvenā izvēlne” un Ctrl + Alt + B pārlūka grāmatzīmei.
Izveidojiet pielāgotus pīrāgus
Tikpat noderīgi kā Gnome-Pie noklusējuma pīrāgu palaišanas ierīces, viņi neveic visu. Par laimi, lietotne ļauj lietotājiem izveidot savus pielāgotos palaidējus.
Lai izveidotu jaunu pielāgotu palaidēju, ar peles labo pogu noklikšķiniet uz sistēmas teknes un atlasiet “preferences”. Preferenču logā noklikšķiniet uz zīmes +. Noklikšķinot uz šīs opcijas, tiks izveidots jauns, pielāgots pīrāga palaidējs.

Iet cauri šķēles izveidošanas procesam, ievadiet vārdu “jaunajā pīrāgā”, atlasiet formu un atlasiet “nav saistīts”, lai lietotu jaunu īsinājumtaustiņu. Kad tas viss ir izdarīts, noklikšķiniet uz “Labi”.
Tagad, kad jaunais pīrāgs ir izveidots, ir pienācis laiks tam pievienot vienumus. Preferenču apgabalā atrodiet jauno pīrāgu un atlasiet to.
Noklikšķiniet uz zaļās pluszīmes, lai pievienotu vienumus pielāgotajam pīrāgam. Kad esat apmierināts ar visām jaunajām pielāgotā pīrāga šķēlītēm, aizveriet lietojumprogrammas izvēlni.
Meklēt
Jaunākās Publikācijas
Kā izveidot Linux NAS ar Amahi
Linux serveri ir sarežģīti un grūti uzstādāmi, it īpaši, ja esat ja...
Kā pārbaudīt jauno oficiālo Gnome GTK tēmu
Noklusētajai Gnome Shell GTK tēmai (Adwaita) ir reputācija, ka tā i...
5 labākie servera rezerves rīki operētājsistēmai Linux
Es runāju par dažiem parocīgiem rezerves lietojumprogrammas Linux d...