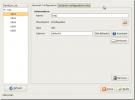Kā panākt, lai Gimp Linux operētājsistēmā izskatās Adobe Photoshop
Gimp attēlu redaktors ir Linux labākā alternatīva Adobe Photoshop. Problēma ir tā, ka, lai gan lietotne piedāvā dažas līdzīgas funkcijas kā Photoshop, tā izskatās un darbojas daudz savādāk. Tā rezultātā daudzi lietotāji, kuri no Photoshop pāriet uz Gimp, jūtas pazuduši un nelaimīgi.
Par laimi, ir dažas vienkāršas darbības, kuras varat veikt kā Gimp lietotājs operētājsistēmā Linux, lai instalēšana izskatās vairāk kā Adobe Photoshop. To var izdarīt jūsu sistēmā.
Pirms mēs sākam
Tas būtu pats par sevi saprotams, taču, lai šī rokasgrāmata būtu veiksmīga, jums jau ir jābūt instalētam Gimp attēlu redaktoram jūsu Linux personālajā datorā. Ja neesat pārliecināts, kā instalēt Gimp attēlu redaktoru, neuztraucieties! Mēs esam jūs aizklājuši! Vienkārši sekojiet šai rokasgrāmatai lai Gimp darbotos jūsu sistēmā.
Alternatīvi, apskatiet Gimp vietni, lai iegūtu vairāk informācijas par lietotni, kā panākt, lai tā darbotos utt.
Iespējot viena loga režīmu
Vienīgā labākā funkcija, kuru Gimp var iespējot, lai padarītu to līdzīgāku Adobe Photoshop Linux, ir viena loga režīms. Iemesls? Pēc noklusējuma Gimp ir divas atdalītas rīkjoslas un darbvieta. Šis darbības veids ir neticami kaitinošs, neērts un padara neērti tos, kuri pāriet uz Gimp no Photoshop.
Ir ļoti viegli iespējot Gimp viena loga režīmu. Uz darbvirsmas palaidiet lietotni Gimp, meklējot to lietotnes izvēlnē. Vai arī nospiežot Alt + F2 un komandu lodziņā ierakstot gimp.
Piezīme: dažās Gimp instalācijās jums, iespējams, nevajadzēs iespējot viena loga režīmu, jo tas pēc noklusējuma ir ieslēgts.
Kad Gimp lietotne ir atvērta jūsu Linux datorā, izpildiet tālāk sniegtos soli pa solim sniegtos norādījumus.
1. darbība: Lietotnē atrodiet galveno darbvietu Gimp un noklikšķiniet uz tās ar peli, lai to fokusētu.
2. darbība: Gimp galvenās darbvietas augšdaļā atrodiet izvēlni “Windows” un noklikšķiniet uz tās ar peli.

3. darbība: Sarakstā “Windows” atrodiet opciju “Viens logs” un noklikšķiniet uz tās ar peli. Noklikšķinot uz šīs opcijas, Gimp mainīsies no nesadalītajām rīkjoslām / atsevišķa loga izkārtojuma uz tādu, kas vairāk līdzinās Adobe Photoshop.
Lai atspējotu Gimp viena loga režīmu, vienkārši dodieties atpakaļ uz izvēlni “Windows”, atrodiet opciju “Viens logs” un noņemiet atzīmi no izvēles rūtiņas blakus tai.
Photoshop motīvu instalēšana Gimp
Gimp iestatīšana viena loga režīmā dod daudz, bet tas notiek tikai tik tālu. Lai Gimp patiešām izskatās Photoshop, jums jāinstalē Photoshop tēma lietotnei Gimp.
Gimp ir daudz tēmu, kas domātas, lai tā izskatās vairāk kā Photoshop. Tomēr labākā un pilnīgākā tēma ir GIMP2P. To var instalēt, lai Gimp izskatās Adobe Photoshop.
Pirmkārt, dodieties uz GIMP2Ps lapa vietnē Gnome-look.org un atrodiet pogu “Faili”. Kad esat atradis pogu “Faili”, noklikšķiniet uz tās ar peli, lai atklātu lejupielādes iespējas.
Lejupielādējiet apgabalā “Faili” GIMP2Ps.tar.xz noklikšķinot uz zilās pogas blakus tai. Pēc tam palaidiet termināļa logu, nospiežot Ctrl + Alt + T vai Ctrl + Shift + T uz tastatūras.
Kad termināla logs ir atvērts un gatavs doties, izmantojiet Kompaktdisks komandu un pārvietojiet termināļa sesiju no mājas direktorija (~) uz mapi “Lejupielādes”, kur GIMP2Ps.tar.xz atrodas.
cd ~ / Lejupielādes
Izmantojot darva xvf komandu ekstrakts GIMP2Ps.tar.xz arhīvs, jo tas ir pilnībā jāatspiež, lai mijiedarbotos ar iekšējiem motīvu failiem.
tar xvf GIMP2Ps.tar.xz
Ar GIMP2Ps.tar.xz fails, kas izvilkts mapē ar nosaukumu “GIMP2Ps”, parādīsies direktorijā “Lejupielādes”, izmantojiet Kompaktdisks komandu, lai pārvietotos uz šo mapi.
cd GIMP2P
Tagad, kad atrodaties GIMP2Ps direktorijā, instalēšana var sākties. Palaidiet skriptu transform-it.bash ar zemāk esošo komandu.
./transformēt-bash
Alternatīvi, palaidiet pārveidot-noņemt-noņemt-rīklodziņu-text.bash lai pazustu ziņojums “Varat šeit iemest dokus”.
./transformēt-at-un noņemt-toolbox-text.bash 
Kad skripts ir palaists, atveriet Gimp. Tas izskatīsies ļoti tuvu Adobe Photoshop!
Aizstiet Gimp īsinājumtaustiņus ar Photoshop īsceļiem
Iestatot Gimp viena loga režīmā un instalējot motīvu, kas padara to vairāk līdzīgu Photoshop ar GIMP2P, iespējams, aizstājot Gimp īsinājumtaustiņus ar Photoshop draudzīgiem.
Lai aizstātu noklusējuma iestatījumus, Gimp īsinājumtaustiņi darbojas šādi. Vispirms atveriet termināļa logu, nospiežot Ctrl + Alt + T vai Ctrl + Shift + T uz tastatūras. Pēc tam izmantojiet Kompaktdisks komandu, lai pārietu uz Gimp konfigurācijas direktoriju.
cd ~ / .config / GIMP / 2.10
Flatpak lietotājiem:
cd ~ / .var / app / org.gimp. GIMP / config / GIMP / 2.10
Snap pakotnes lietotājiem:
cd ~ / snap / gimp / current / .config / GIMP / 2.10
Kad esat nokļuvis konfigurācijas direktorijā, pārdēvējiet menurc failu uz menurc-backup Ar mv komanda.
mv menurc menurc-backup
Ar noklusējumu menurc fails pārdēvēts, lejupielādējiet jauno menurc failu. Šajā failā ir Adobe Photoshop saīsnes.
wget https://raw.githubusercontent.com/doctormo/GimpPs/master/menurc -O menurc
Kad menurc fails tiek lejupielādēts, atveriet Gimp un sāciet lietot Photoshop īsinājumtaustiņus!
Meklēt
Jaunākās Publikācijas
Pielāgojiet cietā diska MountPoints ar atmiņas ierīces pārvaldnieku (PySDM) Ubuntu Linux
Ikreiz, kad sistēmā pievienojat papildu diska nodalījumu, sistēmā i...
Kā ātri nosūtīt failus no Linux datoriem, izmantojot Transporter
Ir daudz iemeslu, kāpēc jūs vēlaties sūtīt failus starp Linux dator...
Kā attālināti piekļūt Linux datoram no pārlūka, izmantojot DWService
Nepieciešams attālināti piekļūt savam datoram, taču nav laika insta...