Kā izmēģināt dažādas darbvirsmas vides Ubuntu
Ubuntu Linux ir unikāla darbvirsmas vide. Tam ir piestātne kreisajā pusē ar saīsnes ikonām un ekrāns ekrāna augšdaļā, kur lietotāji var piekļūt tādām lietām kā WiFi, audio vadīklas utt. Kopumā tā ir nedaudz unikāla, lietotājam draudzīga iestatīšana. Lieliskā Ubuntu darbvirsmas iestatīšana ir parocīga, taču tā nav visiem. Par laimi, Ubuntu ir Linux, un tā vietā ir izmantojama desmitiem citu darbvirsmu vides. Tālāk ir aprakstīts, kā instalēt un izmēģināt dažādas darbvirsmas vides Ubuntu.
KDE plazma

KDE plazma ir galvenā alternatīva Ubuntu Gnome Shell darbvirsmas videi. Tam ir daži no tiem pašiem pārsteidzošajiem grafiskajiem efektiem un iespējām, kuras lietotāji var izmantot. Tomēr atšķirībā no Ubuntu Gnome Shell tā izmanto tradicionālāku Windows līdzīgu pieredzi.
Pateicoties tam, kā darbojas Ubuntu, jebkuru tradicionālo Ubuntu Gnome Shell darbvirsmu ir viegli pārveidot par pilnībā funkcionējošu Kubuntu iestatījumu. Lai sāktu pārveidi, jums būs jāatver termināla logs un jāinstalē Kubuntu Desktop meta-pakete.
sudo apt instalēt kubuntu-desktop -y
Instalēšanas laikā Dpkg noteiks, ka metapakete Kubuntu mēģina iestatīt KDE darbvirsmas pārvaldnieku, nevis pieturēsies pie jau iestatītā. Terminālī pievērsiet uzmanību purpursarkanam dialoglodziņam. Šis dialoglodziņš lūgs jums izvēlēties starp KDE darbvirsmu pārvaldnieku vai Gnome.
Izmantojot bulttaustiņus, iezīmējiet opciju “SDDM” un nospiediet tastatūras ievadīšanas taustiņu.
Kad Kubuntu instalēšana ir pabeigta, atsāknējiet Ubuntu datoru. Kad tas sāk darboties, jūs pamanīsit, ka tradicionālais Ubuntu ielādes ekrāns tagad ir Kubuntu ielādes ekrāns.
SDDM izvēlnē Kubuntu vajadzētu būt noklusējuma. Ja tā nav, meklējiet sesiju un iestatiet to uz Kbuntu. Pēc tam ievadiet savu lietotāja informāciju, un KDE Plasma ir gatava lietošanai!
XFCE4

Ubuntu Gnome iestatīšana ir skaista, taču šis skaistums rodas uz lietotāja veiktspējas rēķina. Ja nesen esat instalējis Ubuntu personālajā datorā tikai tāpēc, lai uzzinātu, ka darbvirsma nav pietiekami reaģējoša un izmanto pārāk daudz atmiņas, neatsakieties no tā! Tā vietā ir ieteicams pāriet uz vienu no vieglajiem alternatīvajiem galddatoriem, ko var piedāvāt Ubuntu, piemēram, Xubuntu XFCE4 darbvirsma.
Skaidri sakot, XFCE4 nav vienīgā vieglā darbvirsmas vide. Tomēr tā ir viena no labākajām iespējām tiem, kas ir datorā ar vecu datoru. Lai to instalētu, jums būs nepieciešama Xubuntu darbvirsmas metapakete. Šī pakete piesaistīs XFCE4 kopā ar visām citām būtiskajām programmām un rīkiem, ko tā izmanto.
sudo apt install xubuntu-desktop -y
Ļaujiet Xubuntu darbvirsmai instalēt un kad instalēšanas process ir beidzies, atsāknējiet Ubuntu datoru. Sākot darbu, pamanīsit, ka tradicionālais Ubuntu ielādes ekrāns tagad ir Xubuntu.
Pieteikšanās ekrānā atrodiet sesiju. Sesijas izvēlnē atlasiet “Xubuntu” un piesakieties, lai jūs sagaidītu ar Xubuntu.
LXQt
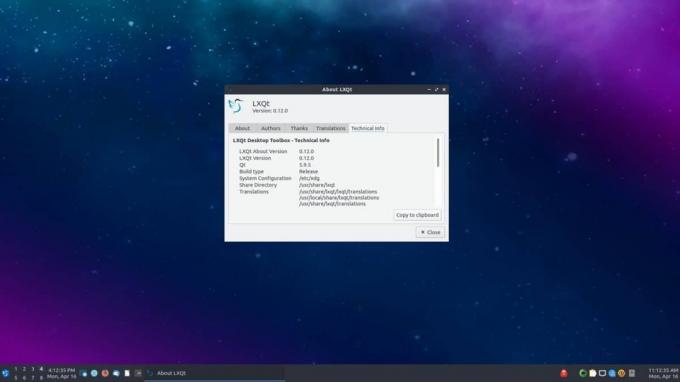
LXQt ir ārkārtīgi viegla darbvirsmas vide kas ir ļoti pielāgojams un veidots, izmantojot jaunākās Qt tehnoloģijas. Ubuntu vietnē šī pieredze ir viegli pieejama, izmantojot Lubuntu.
Ubuntu versijai Lubuntu, ne tikai LXQt, ir arī alternatīvas iecienītākajām programmām, kas atrodamas tradicionālajā Ubuntu iestatījumos. Ja jums ir interese to izmēģināt, satveriet jaunāko Lubuntu meta-paketi.
sudo apt instalēt lubuntu-desktop -y
Instalējot Lubuntu darbvirsmas meta-paketi, jums būs jāizvēlas starp noklusējuma Gnome Display Manager (GDM) vai to, ko parasti izmanto ar Lubuntu (SDDM).
Terminālī atlasiet “sddm”, lai Ubuntu liktu turpmāk izmantot Lubuntu darbvirsmas pārvaldnieku. Kad tas ir iestatīts, atsāknējiet Linux datoru. Kad tas atgriežas, atrodiet SDSM “sesiju”, atlasiet “Lubuntu” vai “LXQt”.
Pēc pieteikšanās jums vajadzētu redzēt jauno Lubuntu iestatījumu!
Budgie

Budgie darbvirsma ir sinonīms Solus, jo galvenokārt uz to darbojas Linux projekts. Ņemot to vērā, pastāv kāds Ubuntu aromāts, kas to izmanto kā galveno darbvirsmas vidi.
Budgie ir dzimis no Gnome Shell, tāpēc tas darbojas līdzīgi. Tā rezultātā lietotāji var izbaudīt Gnome līdzīgu pieredzi, baudot tradicionālāku, Windows veida izkārtojums.
Ja jums ir nieze, lai Ubuntu pārslēgtos uz Budgie darbvirsmas vidi, jums būs jāinstalē Ubuntu Budgie metakomplekts.
sudo apt instalēt ubuntu-budgie-desktop -y
Budgie darbojas lieliski kopā ar Gnome, tāpēc ir pareizi ievērot Ubuntu noklusēto GDM. Izstrādātāji to labprātāk izmanto kopā ar LightDM.
Lai pārslēgtos uz LightDM, termināla uzvednē atlasiet “lightdm”, kad tas parādās.
Pēc Ubuntu Budgie meta-paketes instalēšanas restartējiet datoru. Kad tas atgriežas no restartēšanas, ievadiet savu lietotāja informāciju un piesakieties. Ņemiet vērā: ja izvēlējāties izmantot GDM, pirms pieteikšanās jums būs jānoklikšķina uz “sesija”, pēc tam uz “Ubuntu Budgie” vai “Budgie”.
Mate

Mate Desktop vide ir centieni saglabāt veco Gnome 2 darbvirsmu no pagātnes gadiem. Neskatoties uz to, tā ir ļoti moderna, efektīva darbvirsmas vide, un tā ir lieliski piemērota lietotājiem, kuriem nerūp izdomājamie efekti un kuriem jāveic darbs.
Mate atrodas visur, kur notiek Linux izplatīšana. Ubuntu vietnē lietotāji tam var viegli piekļūt, instalējot Ubuntu Mate meta-paketi.
Tāpat kā visas pārējās darbvirsmas meta-paketes, arī Ubuntu Mate instalēšana ietvers visu, sākot no Mate pamata komponentiem, beidzot ar programmām un visu pārējo.
Iegūstiet Ubuntu Mate, palaižot šo komandu termināļa logā.
sudo apt instalēt ubuntu-mate-desktop -y
Ubuntu Mate, tāpat kā daudzi citi, izmanto LightDM, nevis to, ko izmanto noklusējuma Ubuntu iestatīšana, tāpēc instalēšanas laikā noteikti atlasiet “lightdm”.
Kad instalēšanas programma ir pabeigta, atsāknējiet datoru. Kad tas atkal izveidosies, noklikšķiniet uz sesijas ikonas, atlasiet Mate un piesakieties, lai izbaudītu jauno Ubuntu Mate iestatīšanu!
Meklēt
Jaunākās Publikācijas
Kā lietot RealVNC operētājsistēmā Linux
VNC serveru uzstādīšana ir nepatīkami mulsinoša, it īpaši, ja esat ...
5 labākie IRC klienti, kas izmantojami operētājsistēmā Linux
Vajadzīgs labs IRC klients operētājsistēmai Linux, bet nezināt, kur...
Kā straumēt video uz Chromecast operētājsistēmā Linux caur komandrindu
Lielākā daļa cilvēku nebūtu pārsteigti, ja uzzinātu, ka Google 35 d...



