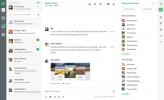Kā iestatīt virtuālās mašīnas uz Linux ar Gnome Boxes
Virtualizācija ir viena no Linux lielākajām priekšrocībām. No visiem veidiem, kā padarīt virtuālās mašīnas Linux, Gnome Boxes, iespējams, ir vienkāršākais. Izmantojot to, lietotāji ar dažiem klikšķiem var viegli izveidot pilnīgi dabisku, uz kodola balstītu virtuālo operētājsistēmu. Šis rīks ļauj iesācējiem lietotājiem izmantot tās pašas funkcijas, kuras Linux sistēmas administratori izmanto jau gadiem (KVM un QEMU).
Instalējiet Gnome kastes
Gnome Boxes lietojumprogrammas instalēšana ir ļoti vienkārša, jo rīks ir daļa no Gnome 3 programmatūras komplekta. Tālāk ir norādīts, kā to instalēt operētājsistēmā Linux.
Ubuntu
sudo apt instalēt rūķu kastes
Debijas
sudo apt-get instalēt rūķu kastes
Arch Linux
sudo pacman -S rūķu kastes
Fedora
sudo dnf instalēt rūķu kastes
OpenSUSE
sudo zypper instalēt rūķu kastes
Citas Linux
Ja jūsu Linux operētājsistēmā ir Gnome, visticamāk, ka tur atradīsies kastes. Lai instalētu šo rīku, atveriet pakešu pārvaldnieku, meklējiet “gnome boxes” un instalējiet to sistēmā. Alternatīvi, atveriet Gnome programmatūru, meklējiet to un instalējiet.
Virtuālās mašīnas izveidošana
Lai izveidotu virtuālo mašīnu Gnome Boxes, jums būs nepieciešams operētājsistēmas attēls. Boxes operētājsistēmas attēlus pieņem divos veidos: vietējā un attālajā. Saprotiet, ka lietojumprogramma var virtualizēt jebkuru operētājsistēmu ar x86 / 64 kodolu. Nemēģiniet virtualizēt operētājsistēmas ar kodola iestatījumiem, kas neatbilst jūsu procesoram. Piemēram: 32 bitu CPU nemēģiniet virtualizēt 64 bitu operētājsistēmu.
Piezīme: virtualizācija darbojas tikai tad, ja to atbalsta jūsu dators un centrālais procesors. Noteikti piesakieties datora BIOS iestatījumos un meklējiet iestatījumus, kas saistīti ar “hipervizoru” un “virtualizāciju”. Iespējojiet šos iestatījumus, un Gnome Boxes darbosies.
Lai iegūtu VM, iegūstiet jebkuras operētājsistēmas ISO attēlu. Šajā piemērā mēs izmantosim Ubuntu Mate. Dodieties uz lejupielādi lapu un iegūstiet failu. Pagaidiet, kamēr tā tiek lejupielādēta, un pēc tam lodziņos noklikšķiniet uz pogas “Jauns”. Izveidojiet jaunu operētājsistēmu, atlasot opciju “Atlasīt failu”. Pārlūkojiet savā sistēmā nesen lejupielādēto ISO failu.

Alternatīvi, ielīmējiet tiešo saiti “attālajā”. Tas ļaus Gnome Boxes tieši lejupielādēt operētājsistēmu un pēc tam to izmantot izveidošanas procesā. Lejupielādes laiks ir aptuveni tāds pats kā parastajā pārlūkā, tāpēc esiet pacietīgs.
Kad diska attēls tiek pievienots Gnome Boxes, rīks skenēs ISO attēlu, lai noteiktu, cik daudz datoru resursu virtuālajai mašīnai vajadzētu izmantot. Lielākajai daļai lietotāju, kas nezina, kā darbojas VM, šiem iestatījumiem vajadzētu būt tādiem, kādi tie ir. Šis rīks veic diezgan labu darbu, lai novērtētu, kā viss darbojas.

Ja kāda iemesla dēļ vēlaties mainīt iekārtas resursus, noklikšķiniet uz pogas “pielāgot”. Tālāk izmantojiet divus slīdņus, lai pielāgotu RAM un virtuālā cietā diska lielumu. Pēc tam noklikšķiniet uz bulttaustiņa, lai atgrieztos izveidošanas lapā. Lai pabeigtu visu, noklikšķiniet uz “izveidot”.
Tiklīdz mašīna ir izveidota, kastes ielādēs operētājsistēmu. Izmantojiet operētājsistēmu tiešā formā vai arī pārbaudiet procesu, lai instalētu to operētājsistēmā uz virtuālo cieto disku.
Izmantojot virtuālās mašīnas
Boxes logā parāda operētājsistēmu. Noklikšķiniet uz peles, lai koncentrētos uz mašīnu. Lai palielinātu VM, noklikšķiniet uz pilnekrāna ikonas (tā ir ikona pa kreisi no tastatūras pogas). Lai apturētu VM, noklikšķiniet uz bulttaustiņa. Tas jūs aizvedīs uz izvēlētāko zonu. VM izvēles apgabalā lietotāji var atsākt jebkuru operētājsistēmu, noklikšķinot uz tās.

Turklāt, atrodoties jebkurā VM, lietotāji var tieši mijiedarboties ar virtuālās operētājsistēmas statusu, noklikšķinot uz izvēlnes pogas (trīs punktu ikona). Lai restartētu VM, atlasiet pogu “restartēt”. Lietotāji var arī piespiest virtuālo mašīnu apstāties jebkurā laikā, noklikšķinot uz “piespiedu izslēgšana”.
Lai manipulētu ar atsevišķiem VM iestatījumiem, dodieties uz VM izvēles zonu, ar peles labo pogu noklikšķiniet uz tā un atlasiet “rekvizīti”. Īpašumu apgabalā lietotāji var manipulēt ar visu, sākot no koplietojamā starpliktuves iestatījumiem, mašīnu nosaukumiem, pielāgot RAM / CPU kodolu izmantošanu, kā arī pievienot fiziskas ierīces VM.
Klonēšana un dzēšana
Vai vēlaties izveidot sava VM kopiju? Dodieties uz izvēles rūtiņu Boxes, ar peles labo pogu noklikšķiniet uz jebkura VM un noklikšķiniet uz pogas “klons”. Jaunais VM eksemplārs parādīsies tieši blakus oriģinālam. Lai izdzēstu klonēto VM (vai oriģinālu utt.), Ar peles labo pogu noklikšķiniet uz jebkuras mašīnas un pēc tam atlasiet izdzēšanas pogu.
Secinājums
Gnome Boxes var nebūt tik sarežģītas kā VMware vai tik draudzīgas kā VirtualBox, taču tas ir lielisks rīks neatkarīgi no tā. Ar to Linux lietotāji, kuriem nav daudz VM pieredzes, var viegli izveidot sarežģītas, uz KVM balstītas virtuālās mašīnas. Ja jūs ātri meklējat ātri izveidot virtuālo mašīnu operētājsistēmā Linux, apsveriet iespēju šodien izmantot rīku Gnome Boxes!
Meklēt
Jaunākās Publikācijas
Kā pārsūtīt Ubuntu lietotāju uz jaunu datoru
Vai jūs iestatāt Ubuntu jaunā datorā? Vai mēģināt izdomāt, kā visas...
4 labākās Slack alternatīvas Linux
Slack ir tērzēšanas lietotne darbvietai. To izmanto, lai organizētu...
Labākie Linux USB WiFi adapteri (pārskats) 2020. gadā
Mūsdienās ir grūti atrast ar Linux saderīgu USB WiFi adapteri, jo l...