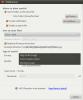Kā iestatīt ProtonMail Bridge operētājsistēmā Linux
ProtonMail Bridge ļauj Linux lietotājiem izmantot savu ProtonMail kontu ar tradicionālajiem e-pasta kontiem. Pat tie, kas neatbalsta ProtonMail vai pēc noklusējuma tā ir sarežģītas šifrēšanas funkcijas.
ProtonMail Bridge iestatīšana uz Linux ir sarežģīta jauniem Linux lietotājiem, taču tas nav neiespējami. Ja esat ProtonMail ventilators un vēlaties izmantot savu kontu iecienītajā Linux e-pasta lietotnē, izpildiet šo rokasgrāmatu, lai tā darbotos!
Piezīme: lai izmantotu ProtonMail tiltu, ir nepieciešams apmaksāts konts. Lai jauninātu kontu, noklikšķiniet uz šeit.
Lietotnes ProtonMail Bridge instalēšana operētājsistēmā Linux
Oficiālajā ProtonMail vietnē tajā teikts, ka pastāv Microsoft Windows, Apple MacOS un Linux versija. Tomēr Linux poga ir pelēkā krāsā un nav noklikšķināma. Virzot peles kursoru virs tā, tiek teikts “e-pasts lai iegūtu sīkāku informāciju”, un tas tiek atzīmēts kā beta lietojumprogramma.
Lai gan ir taisnība, ka ProtonMail Bridge izstrādātāji neveicina lietotnes lejupielādi no vietnes viņu vietnē, nav nepieciešams sazināties ar ProtonMail, lai uzzinātu par jaunāko tilta versiju lietotne. Kāpēc? Kāds ir ievietojis programmu Flatpak lietotņu veikalā, un tā darbojas diezgan labi!
Piezīme: ja jums nepatīk Flatpak un jūs izvēlētos citu veidu, kā instalēt un lietot ProtonMail Bridge lietojumprogrammu savā sistēmā, vislabāk ir sazināties ar ProtonMail. Pajautājiet viņiem par dalību Linux beta versijā! Kontaktinformācija atrodas šajā vietnē lappuse.
Lai sāktu ProtonMail Bridge lietojumprogrammas instalēšanu Linux datorā, vispirms palaidiet termināļa logu Linux darbvirsmā. Nospiediet Ctrl + Alt + T vai Ctrl + Shift + T uz tastatūras.
Kad termināla logs ir atvērts, instalējiet paketi “flatpak” savā Linux sistēmā ar datora pakotņu pārvaldnieku. Vai arī sekojiet mūsu ceļvedim, lai uzzinātu, kā to instalēt dažādos Linux izplatījumos.
Kad ir instalēta pakete “flatpak”, Flatpak izpildlaiks ir gatavs lietošanai. Nākamais solis ir pievienot Flathub lietotņu veikalu savam Linux datoram. Lai to izdarītu, izmantojiet flatpak tālvadības pievienošana komandu zemāk.
flatpak remote-add - ja neeksistē flathub https://flathub.org/repo/flathub.flatpakrepo
Pēc Flathub lietotņu veikala pievienošanas savam Linux datoram, izmantojiet tālāk esošo komandu flatpak instalēt, lai instalētu programmu ProtonMail Bridge. Paturiet prātā, ka, palaižot šo komandu, Flatpak izpildlaiks instalēs arī dažādas atkarības un rīkus, kas lietotnei jāfunkcionē pareizi.
flatpak instalējiet flathub ch.protonmail.protonmail-bridge
Pieņemot, ka flatpak instalēšanas komanda darbojas veiksmīgi, jums būs jaunākā ProtonMail Bridge lietotnes versija, kas iestatīta jūsu Linux datorā. Tagad atveriet to, lietotņu izvēlnē meklējot “ProtonMail Bridge” vai palaižot šo flatpak skrējiens komandu zemāk termināla logā.
flatpak palaist ch.protonmail.protonmail-bridge
Uzstādiet ProtonMail tiltu
Sāciet ProtonMail Bridge iestatīšanas procesu, palaižot lietotni (ja vēl neesat to izdarījis.) Kad programma ir atvērta, izpildiet soli pa solim sniegtos norādījumus, kas aprakstīti zemāk, lai tā darbotos.

1. darbība: ProtonMail iestatīšanas pirmais solis ir saderīga e-pasta konta instalēšana. No šodienas labākā e-pasta lietotne, kas darbojas ar ProtonMail Bridge, ir Mozilla Thunderbird. Izpildiet šo pamācību, lai instalētu jaunāko Thunderbird, ja jums tas vēl nav instalēts.
2. darbība: Dodieties uz ProtonMail tiltu un piesakieties ar savu kontu un paroli. Pēc tam atrodiet pogu “Pastkastes konfigurācija” un noklikšķiniet uz tā. Tas nodrošinās jūs ar pareizām Thunderbird konfigurācijām.

3. darbība: Palaidiet datorā Thunderbird. Kad tas sāks darboties, parādīsies jauns konta vednis. Lodziņā “E-pasta adrese” ievadiet savu ProtonMail e-pasta adresi.
4. darbība: Atrodiet lodziņu “Parole” un nokopējiet paroli no ProtonMail Bridge pastkastes konfigurācijas loga. Noteikti atzīmējiet izvēles rūtiņu blakus “Atcerēties paroli”, lai katru reizi, atverot Thunderbird, nebūtu jāievada parole atkārtoti.
5. darbība: Atrodiet pogu “Manuālā konfigurēšana” un noklikšķiniet uz tās. Izvēloties šo pogu, tiks atklātas uzlabotas Thunderbird konfigurācijas iespējas.

Aizpildiet visus Thunderbird teksta lodziņus ar informāciju gan no IMAP, gan SMTP iestatījumiem ProtonMail Bridge pastkastes konfigurācijas logā. Visām parolēm jābūt iestatītām uz “Parasta parole”.
6. darbība: Konta izveides loga apakšā atrodiet pogu “Atkārtoti pārbaudīt” un noklikšķiniet uz tā. Tas pārbaudīs savienojuma iestatījumus, kurus esat pievienojis Thunderbird, un novērtēs, vai informācija ir pieņemama.
7. darbība: Konta izveides loga apakšējā kreisajā sadaļā atrodiet pogu “Advanced config” un noklikšķiniet uz tā. Atlasot pogu “Papildu konfigurēšana”, Thunderbird būs jāpiekrīt ProtonMail Bridge unikālajiem konta iestatījumiem.
8. darbība: Kad tiek parādīts logs “Advanced config”, neko nemainiet, jo jūsu informācija jau ir ievadīta. Tā vietā atlasiet pogu “Labi”, lai apstiprinātu, ka konta informācija ir pareiza, lai pievienotu ProtonMail konta informāciju vietnei Thunderbird.

9. darbība: Kad pievienosit savu ProtonMail kontu vietnei Thunderbird, parādīsies uznirstošais logs. Šis uznirstošais logs saka: “Pievienot drošības izņēmumu”. Atlasiet pogu “Apstiprināt drošības izņēmumu”.

Lūdzu, ņemiet vērā, ka patiesībā nav bažu par drošību. Adrese Thunderbird (127.0.0.1) ir lokālais serveris, kas ir jūsu dators un palaiž šifrētu ProtonMail Bridge lietotni.
Jums būs divreiz jāapstiprina drošības izņēmums. Viens priekš 127.0.0.1, un viens priekš 127.0.0.1:1025. Paturiet prātā, ka 127.0.0.1:1025 drošības izņēmuma uzvedne var neparādīties, kamēr nemēģināt nosūtīt e-pastu.

Pēc abu drošības izņēmumu apstiprināšanas jūsu ProtonMail ziņojumi tiks ielādēti Thunderbird. Izbaudi!
Meklēt
Jaunākās Publikācijas
5 labākie logu pārvaldnieki operētājsistēmai Linux
Logu pārvaldnieks ir programmatūras gabals, kas kontrolē to, kā pro...
Konvertēt audio failus no daudziem formātiem Ubuntu Linux ar skaņas pārveidotāju
Skaņas pārveidotājs ir GNOME darbināma darbvirsmas lietojumprogramm...
Iegūstiet Mac OS X stila dabisko ritināšanu Ubuntu 11.10
Ja vēlaties izmantot Mac OS X Dabiskā ritināšana funkciju jūsu Linu...