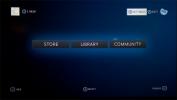Kā palaist Microsoft Word uz Linux
Nepieciešams, lai Microsoft Word darbotos jūsu Linux klēpjdatorā vai darbvirsmā, lai to lietotu darbā vai skolā? Neesat pārliecināts, kā to iestatīt? Sekojiet līdzi, kā mēs parādām, kā palaist Microsoft Word uz Linux!
1. metode - neoficiāla tīmekļa vietne

Tiem, kas vēlas sākt izmantot Microsoft Word operētājsistēmā Linux, vislabākais veids ir doties uz paketi “neoficiāls-webapp-birojs”. Tas ir vienkāršs tīmekļa aptinums kas Linux lietotājiem piegādā Microsoft Office tiešsaistes versijas.
Pašlaik Word ir Linux operētājsistēmā ar Snap pakotņu palīdzību, ko atbalsta apmēram 75% Linux operētājsistēmu. Tā rezultātā Microsoft slavenā vārdu apstrādes funkcija ir bez piepūles.
Lai sāktu Word instalēšanu Linux datorā, darbvirsmā atveriet termināļa logu, nospiežot Ctrl + Alt + T vai Ctrl + Shift + T uz tastatūras. Pēc tam izpildiet tālāk norādītās Snap vai Flatpak instrukcijas.
Snap uzstādīšanas instrukcijas
Snap pakotnes instalēšana Word sākas ar iespējot Snapd izpildlaiku. Lai iespējotu šo izpildlaiku, izmantojiet sava Linux datora pakotņu pārvaldības rīku un instalējiet “snapd” pakotni no programmatūras krātuvēm un iespējojiet
snapd.socket to ar systemd init sistēmu. Alternatīvi sekojiet mūsu padziļinātajam ceļvedim par Snapd iestatīšanu savā Linux PC.
Kad Snapd izpildlaiks ir iespējots jūsu Linux PC, Snap pakotnes ir gatavas lietošanai. No šejienes jūs varēsit instalēt Word ar šādām iespējām tūlītēja instalēšana komanda zemāk.
sudo snap instalēt neoficiālu-webapp-birojā
Izmantojot “Neoficiālais-webapp-office” lietojumprogrammu, kas instalēta jūsu Linux PC, izmantojot Snap pakotni, pārejiet uz nākamo sadaļu, lai uzzinātu, kā lietot Word operētājsistēmā Linux.
Izmantojot Word
Izpildiet zemāk sniegtos norādījumus, lai piekļūtu Microsoft Word.
1. darbība: Linux darbvirsmā atveriet lietotņu izvēlni, nospiežot Uzvarēt uz tastatūras. Alternatīvi ar peli noklikšķiniet uz palaišanas izvēlnes pogas panelī.
2. darbība: Lietotnes izvēlnē ierakstiet meklēšanas lodziņā “Word”, lai palaistu Microsoft Word saīsnes meklēšanu. Vai arī atrodiet sadaļu “Office” un noklikšķiniet uz ikonas “Word”.
3. darbība: Kad Word tiek palaists uz Linux darbvirsmas, jums netiks parādīta vārdu apstrādes procesora lietotāja saskarne. Tā vietā jūs redzēsit Microsoft lapu “Pierakstīties”.
Izmantojiet lietotāja saskarni un piesakieties savā Microsoft kontā. Ja jums nav MS konta, noklikšķiniet uz pogas “Izveidot vienu”.
4. darbība: Pēc pieteikšanās lietotnē redzēsit Microsoft Word lietotāja saskarni. Šeit noklikšķiniet uz pogas “Jauns tukšs dokuments”, lai sāktu rakstīt.
2. metode

Lai gan Snap metode Microsoft Word ir bez piepūles, ne visi var palaist Snap pakotnes. Par laimi, izmantojot Nativefier rīku, ir iespējams izveidot savu Linux Microsoft Word lietotni.
Lai sāktu instalēšanu, atveriet termināļa logu un iegūstiet jaunāko NodeJS, kas darbojas jūsu Linux datorā.
Ubuntu
sudo apt instalēt npm
Debijas
su - apt-get instalēt čokurošanās. čokurošanās -sL https://deb.nodesource.com/setup_11.x | bash - apt-get instalēt -y nodejs
Arch Linux
sudo pacman -S npm
Fedora
sudo dnf instalēt npm
OpenSUSE
sudo zypper instalēt npm.
Kad Nativefier ir instalēts, izpildiet soli pa solim sniegtos norādījumus, lai Microsoft Word darbotos jūsu Linux datorā.
1. darbība: Izmantojot npm komandu, iestatiet jaunāko Nativefier. Tas ir nepieciešams, lai izveidotu Microsoft Word uz Linux.
sudo npm -g instalē nativefier
2. darbība: Izmantojiet wget rīks, lai lejupielādētu Microsoft Word ikonu.
wget https://i.imgur.com/6DO8H9X.png -O icon.png
3. darbība: Palaist dzimtā komandu, lai izveidotu Microsoft Word lietotni.
nativefier -p linux-x64 -i icon.png - displeja konteksta izvēlne - deaktivizējami-rīki - vienreizējs piemērs - iekšējie-URL ". *" https://www.office.com/launch/word
4. darbība: Pārdēvējiet izvades mapi no “Signintoyouraccount” uz “microsoft-word”.
mv ~ / Signintoyouraccount-linux-x64 / ~ / microsoft-word /
5. darbība: Pārdēvējiet ģenerēto MS Word bināro no “Signintoyouraccount” uz “word”.
cd ~ / microsoft-word mv Signintoyoukonta vārds
6. darbība: Ievietojiet failus /opt direktoriju un atjauniniet mapes atļaujas.
sudo mv ~ / microsoft-word / / opt / sudo chmod 777 -R / opt / microsoft-word /
7. darbība: Nokopējiet failu icon.png mapē / opt / microsoft-word /.
cp ~ / icon.png / izvēlēties / microsoft-word /
8. darbība: Izveidot microsoft-word.desktop Ar pieskarties komanda.
pieskarieties ~ / microsoft-word.desktop
9. darbība: No šejienes jums ir jāatver microsoft-word.desktop failu Nano teksta redaktorā. Izmantojot komandu zemāk, atveriet failu rediģēšanai.
nano-w ~ / microsoft-word.desktop
10. darbība: Zemāk ielīmējiet šo kodu Nano teksta redaktorā. Šis kods iestatīs pavisam jaunu Microsoft Word ikonu, kuru varat izmantot, lai palaistu lietotni no /opt/microsoft-word/ mape uz jūsu Linux PC.
[Darbvirsmas ieraksts]
Komentēt [lv] = Piekļūstiet Microsoft Word operētājsistēmā Linux.
Izpildīt = / izvēlēties / microsoft-word / word
GenericName = Microsoft Word
Nosaukums = Microsoft Word
Ikona = / opt / microsoft-word / icon.png
Kategorijas = Birojs
Tips = Pieteikums
11. darbība: Atjauniniet faila atļaujas microsoft-word.desktop, lai tā būtu izpildāma. Šī faila atļauju maiņa ir kritiska, pretējā gadījumā tā netiks parādīta jūsu lietotnes izvēlnē.
sudo chmod + x ~ / microsoft-word.desktop.
12. darbība: Ievietojiet saīsnes failu /usr/share/applications/ izmantojot mv komanda.
sudo mv microsoft-word.desktop / usr / share / lietojumprogrammas /
Kad Microsoft Word saīsnes fails ir ievietots /usr/share/applications/ direktoriju, jūs varēsit palaist Microsoft Word no lietotnes izvēlnes “Office” sadaļas Linux darbvirsmā.
Meklēt
Jaunākās Publikācijas
5 labākie spēļu izplatīšanai paredzētie Linux izplatījumi
Daudzi cilvēki pieturās pie Windows platformas, jo to uzskata par l...
Kā iegūt jaunāku programmatūru uz Debian Stable
Debian Stable izmantošanai ir savas priekšrocības, taču tā galvenok...
Pārskats par labāko antivīrusu operētājsistēmai Linux 2019. gadā
Daudzi lietotāji, iespējams, nezina, ka Linux ir iespējams iegūt da...