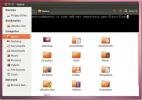Kā instalēt FileZilla operētājsistēmā Linux
Lai gan daudzi Linux lietotāji biedē FTP izmantošanu, tā kā tas ir sens, tam joprojām ir savi lietojumi, piemēram ātra failu pārsūtīšana, izmantojot SSH, liela datu apjoma pārvietošana pa LAN vai ārkārtas serveru dublējumiem.
Tur ir daudz lieliski FTP klienti, kas pieejami Linux, bet neviens no viņiem netur sveci FileZilla. Kāpēc? Tas atbalsta daudzus dažādus failu pārsūtīšanas protokolus, piemēram, FTP, SFTP un daudzus citus. Turklāt tas joprojām iegūst jaunas funkcijas, un ir viegli sākt strādāt pie jebkura Linux izplatīšanas. Lūk, kā panākt, lai FileZilla darbotos jūsu sistēmā.
Ubuntu uzstādīšanas instrukcijas

FileZilla FTP klients ir pieejams Ubuntu Linux lietotājiem “Universe” programmatūras krātuvē. Tomēr ne katra Ubuntu instalācija atbalsta “Universe” repo ārpus kastes, tāpēc mums jādemonstrē, kā to iestatīt.
Vispirms atveriet termināļa logu, nospiežot Ctrl + Alt + T vai Ctrl + Shift + T uz tastatūras. Pēc tam, ar termināla logu atvērtu, izmantojiet add-apt-repository zemāk esošā komanda, lai programmatūras avotiem pievienotu repo “Universe”.
sudo add-apt-repository visums
Pēc programmatūras “Universe” krātuves pievienošanas programmatūras avotiem Ubuntu, nākamais solis ir palaist Atjaunināt komandu, jo tā pastāstīs sistēmai par izmaiņām, kas veiktas ar add-apt-repository komanda.
sudo apt atjauninājums
Pēc Atjaunināt komandu, jūsu Ubuntu datoram būs pieeja programmatūras “Universe” krātuvei. Tagad ir laiks instalēt FileZilla lietotni. Lai to izdarītu, izmantojiet apt instalēt komanda zemāk.
sudo apt instalēt filezilla
Debian instalēšanas instrukcijas
Tā kā FileZilla FTP klients ir atvērtā pirmkoda, Debian Linux lietotājiem nav problēmu to izplatīt programmatūras krātuvē “Main”. Ja esat Debian lietotājs, jūs varēsit instalēt programmatūru, rīkojoties šādi.
Vispirms atveriet termināļa logu, nospiežot Ctrl + Alt + T vai Ctrl + Shift + T uz tastatūras. Pēc tam izmantojiet apt-get instalēt zemāk esošā komanda, lai iegūtu FileZilla.
sudo apt-get instalēt filezilla
Atcerieties, ka, instalējot FileZilla lietotni no Debian “Main” programmatūras krātuves, jūs nesaņemat programmatūras absolūto jaunāko versiju. Daudziem Debian lietotājiem tā nav problēma. Tomēr, ja esat tāda veida persona, kurai vajadzīgas jaunākās funkcijas, dodieties tālāk apt-get maršruts nav laba ideja. Tā vietā apsveriet iespēju FileZilla iestatīt kā Snap pakotni vai Flatpak instalēšanas instrukcijas, jo tie piedāvā jaunākas versijas.
Arch Linux instalēšanas instrukcijas
Arch Linux ir iespējams instalēt FileZilla FTP klientu caur “Kopienas” programmatūras krātuvi. Tomēr, pirms mēs pārdomājam, kā to izdarīt, mums ir jārunā par to, kā iespējot “kopienas” repo, jo ne visi Arch Linux lietotāji to ir uzstādījuši.
Lai iespējotu programmatūras kopienu “Community”, palaidiet termināļa logu, nospiežot Ctrl + Alt + T vai Ctrl + Shift + T uz tastatūras. Pēc tam atveriet Pacman.conf failu Nano teksta redaktorā ar komandu zemāk.
sudo nano -w /etc/pacman.conf
Pacmana konfigurācijas faila Nano iekšpusē izmantojiet Bulta uz leju taustiņu uz tastatūras, lai nokļūtu apakšā, līdz failā atrodat “Kopiena”. Pēc tam izmantojiet Atpakaļatkāpe taustiņš, lai noņemtu simbolu “#” no kopienas priekšā, kā arī līnijas tieši zem tā.
Pēc atbrīvošanās no “#” simboliem Pacman konfigurācijas failā nospiediet Ctrl + O saglabāt izmaiņas un Ctrl + X lai aizvērtu redaktoru. Kad esat ārpus Nano teksta redaktora, izmantojiet pacman atkārtoti sinhronizēt datoru ar oficiālajiem serveriem.
sudo pacman -Syyuu
Kad dators ir atkārtoti sinhronizēts ar oficiālajiem serveriem, izmantojiet pacman zemāk esošā komanda, lai instalētu jaunāko FileZilla versiju.
sudo pacman -S filezilla
Fedora uzstādīšanas instrukcijas
Fedora Linux ir pieejama FileZilla Fedora versijām 29, 30, 31 un Rawhide. Programma atrodas primārajos programmatūras avotos, tāpēc tā nav jāiespējo RPM saplūšana. Lai instalētu, atveriet termināli, nospiežot Ctrl + Alt + T vai Ctrl + Shift + T uz tastatūras. Pēc tam izmantojiet dnf instalēt komanda zemāk.
sudo dnf instalēt filezilla
OpenSUSE instalēšanas instrukcijas
OpenSUSE Linux ir FileZilla FTP lietotnes versija, kas ir gatava uzstādīšanai katrā no tās pašreizējām versijām (15.1, 15.0 un Tumbleweed). Lai sāktu FileZilla instalēšanu datorā OpenSUSE Linux, palaidiet termināļa logu, nospiežot Ctrl + Alt + T vai Ctrl + Shift + T uz tastatūras. Pēc tam izmantojiet zypper instalēt komanda zemāk.
sudo zypper instalēt filezilla
Ņemiet vērā, ka īpašas OpenSUSE Linux operētājsistēmas versijas stabilitātes apsvērumu dēļ nepiedāvā visjaunākās programmatūras versijas. Ja jums nepatīk izmantot novecojušu FileZilla izlaidumu, lūdzu, tā vietā izpildiet Snap vai Flatpak instalēšanas instrukcijas.
Flatpak uzstādīšanas instrukcijas
FileZilla FTP klients atrodas Flathub lietotņu veikalā kā Flatpak pakotne, kas ir labas ziņas, jo 99% Linux operētājsistēmu atbalsta Flatpak. Lai FileZilla darbotos, izmantojot Flatpak, rīkojieties šādi.
Pirmkārt, sekojiet mūsu ceļvedim, lai iegūtu Flatpak izpildes laiku un darbību. Pēc tam, nospiežot, atveriet termināļa logu Ctrl + Alt + T vai Ctrl + Shift + T uz tastatūras un ievadiet zemāk esošās komandas.
flatpak remote-add - ja neeksistē flathub https://flathub.org/repo/flathub.flatpakrepo flatpak instalējiet flathub org.filezillaproject. Filezilla
Kad abas iepriekš minētās komandas būs palaistas, FileZilla būs instalēts jūsu Linux datorā kā Flatpak pakotne.
Snap paketes instalēšanas instrukcijas
FileZilla ir pieejams Linux lietotājiem kā Snap pakotne! Lai iestatītu lietotni, jums jādarbina Linux izplatīšana, kurai ir Snap pakotņu atbalsts. Lai iegūtu papildinformāciju par atbalstu, lasiet Snap vietne.
Kad esat pārliecinājies, vai jūsu Linux dators atbalsta Snap pakotnes, sekojiet mūsu ceļvedim, lai uzzinātu, kā iespējot Snapd izpildlaiku. Pēc tam izmantojiet tūlītēja instalēšana zemāk esošā komanda, lai instalētu FileZilla.
sudo snap instalēt filezilla - beta
Meklēt
Jaunākās Publikācijas
Kā automātiski pieteikties rūķim Ubuntu 11.10 [Padoms]
Ubuntu 11.10 nāca ar Unity kā noklusējuma pieteikšanās sesiju (iesk...
Kā iegūt klasisko sākuma izvēlni ar Unity palaidēju [Ubuntu]
Canonical ir nolēmis atcelt klasisko Ubuntu izvēlni Ubuntu 11.10. T...
Nautilus terminālis: iegult Linux termināli Nautilus failu pārlūkā
Terminālis iespējams, ir viena no vissvarīgākajām jebkuras Linux O...



![Kā automātiski pieteikties rūķim Ubuntu 11.10 [Padoms]](/f/2cfde33485338ef40814b31fa2081322.jpg?width=680&height=100)
![Kā iegūt klasisko sākuma izvēlni ar Unity palaidēju [Ubuntu]](/f/82d930364a8977837cfe1d58eeadc8b7.jpg?width=680&height=100)