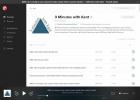Kā atkārtoti iespējot darbvirsmas ikonas elementārajā operētājsistēmā
Elementārā OS darbvirsmas vide ir izstrādāta, lai tā būtu izskatīga un funkcionāla. Lielākoties tas darbojas. Tomēr ir dažas funkcijas, kuras izstrādātājs izslēdz un kuras daudziem lietotājiem var nepatikt, piemēram, darbvirsmas ikonas. Tātad šajā rokasgrāmatā mēs jums parādīsim, kā elementārajā OS atkārtoti iespējot darbvirsmas ikonas.
Piezīme: šis paņēmiens vislabāk darbojas ar jaunāko Elementary OS Juno. Ja jūs izmantojat vecāku izlaidumu, lūdzu uzlabot savu sistēmu pirms turpināt.
Instalējiet darbvirsmas mapi
Pašlaik nav iespējas iedziļināties OS elementārajā kodā un mainīt dažas lietas apkārt, lai atkārtoti iespējotu darbvirsmas ikonas. Vienīgais veids, kā atjaunot darbvirsmas ikonas funkcionalitāti elementārajā OS, ir instalēt lietotni, kas pazīstama kā darbvirsmas mape.
Elementārā OS ir divi veidi, kā piekļūt darbvirsmas mapes lietojumprogrammai. Lietotāji var izveidot programmatūru no avota vai instalēt to tieši no AppCenter veikala, ja viņi nevēlas lejupielādēt avota kodu un to apkopot.
Darbvirsmas mape AppCenter
Darbvirsmas mape atrodas Elementary OS programmatūras veikalā AppCenter, un to var lejupielādēt bez maksas. Lai instalētu lietotni, vispirms atveriet AppCenter, noklikšķinot uz AppCenter ikonas dokā vai meklējot to izvēlnē Programmas.
Pēc AppCenter veikala atvēršanas atrodiet meklēšanas lodziņu un noklikšķiniet uz tā ar peli. Pēc tam ierakstiet “Desktop Folder” un nospiediet Ievadiet taustiņš, lai meklētu lietotni AppCenter.
Kad meklēšanas rezultāti tiek ielādēti, redzēsit daudz dažādu lietotņu rezultātu, un darbvirsmas mape atrodas augšpusē. Noklikšķiniet uz tā, lai AppCenter ielādētu darbvirsmas mapes lietotnes lapu.

AppCenter darbvirsmas mapes lietotnes lapā atrodiet zilo pogu “Bezmaksas” un noklikšķiniet uz tās ar peli. Atlasot šo pogu, tiks sākts instalēšanas process, sākot ar paroles uzvedni. Ievadiet savu paroli, un darbvirsmas mape tiks instalēta sistēmā.
Veidojiet no avota
Darbvirsmas mape ir pieejama vietnē GitHub, un, ja vēlaties, to var apkopot no avota. Lai apkopotu programmatūru, vispirms atveriet termināļa logu un instalējiet visas nepieciešamās atkarības no būvēšanas laika. Lai atvērtu termināli, nospiediet Ctrl + Alt + T vai Ctrl + Shift + T uz tastatūras.
sudo apt install meson valac libgee-0.8-dev libcairo2-dev libjson-glib-dev libgdk-pixbuf2.0-dev libwnck-3-dev libgtksourceview-3.0-dev libjson-glib-dev intltool git
Kad visas atkarības ir instalētas Elementārajā OS caur termināla logu, izmantojiet git klons komanda, lai datorā lejupielādētu darbvirsmas mapes avota kodu.
git klons https://github.com/spheras/desktopfolder.git
Kad darbvirsmas mapes avota kods ir lejupielādēts, ir pienācis laiks termināļa sesiju pārvietot avota koda direktorijā. Izmantojot Kompaktdisks ievadiet komandu “darbvirsmas mape”.
cd darbvirsmas mape
Darbvirsmas mapes iekšpusē izmantojiet meson būvēt komanda ģenerēšanas vides ģenerēšanai.
meson būvēt
Kad programmatūras kompilācija ir pabeigta, izmantojiet Kompaktdisks komandu, lai pārvietotu termināli uz mapi “būvēt”.
cd būvēt
Ar mezona konfigurēšana komandu, konfigurējiet avota kodu.
mezona konfigurēšana -D prefikss = / usr
Izmantojot ninja komandu, apkopojiet darbvirsmas mapes kodu. Lūdzu, ņemiet vērā, ka apkopošana var aizņemt ilgu laiku atkarībā no tā, cik ātrs ir jūsu OS OS.
ninja
Kad darbvirsmas mapes kods ir apkopots, instalējiet programmatūru sistēmā, izmantojot ninja instalēt komanda.
sudo ninja instalēt
Kad darbvirsmas mape ir izveidota, to var uzreiz palaist, termināla logā ierakstot šo komandu.
com.github.spheras.desktopfolder
Atkārtoti iespējojiet darbvirsmas ikonas elementārajā OS
Darbvirsmas ikonu atkārtota iespējošana elementārajā operētājsistēmas operētājsistēmā nozīmē darbvirsmas mapes iestatīšanu, lai tā automātiski startētu, piesakoties. Lai konfigurētu lietotni Darbvirsmas mape tā, lai tā automātiski tiktu palaista, ieslēdzot datoru, sāciet, noklikšķinot uz “Programmas”, lai atvērtu lietotņu palaidēju.
Lietotņu palaidējā ierakstiet “startēšana”. Pārlūkojiet meklēšanas rezultātus “Startup” un palaidiet to, lai ielādētu Elementary OS lietojumprogrammu automātiskās palaišanas sadaļu.
Startēšanas apgabala iekšpusē aplūkojiet lietotnes apakšējā kreisajā sadaļā esošo + zīmi un noklikšķiniet uz tās ar peli.
Noklikšķinot uz simbola +, tiks parādīts meklēšanas lodziņš un lietojumprogrammu saraksts. Apskatiet “Darbvirsmas mape” sarakstu un atlasiet to. Alternatīvi meklēšanas lodziņā ierakstiet “Desktop Folder”, lai to pievienotu Startup sarakstam.

Alternatīvi, ja vēlaties izmantot komandrindu, palaidiet termināļa logu ar Ctrl + Alt + T vai Ctrl + Shift + Tun izmantojiet sekojošo CP komanda ievietot darbvirsmas mapi mapē “automātiskā palaišana”.
cp /usr/share/applications/com.github.spheras.desktopfolder.desktop ~ / .config / autostart /
sudo chmod + x com.github.spheras.desktopfolder.desktop
Kad darbvirsmas mape ir iestatīta ielādēšanai pieteikšanās laikā, atsāknējiet datoru. Kad jūs atkal piesakāties, OS elementārajā darbvirsmā būs darbvirsmas ikonas!
Meklēt
Jaunākās Publikācijas
Kā izmantot PocketCasts tīmekļa saskarni operētājsistēmā Linux
PocketCasts ir a Podcast aplikācija iOS un Android. Tā ir labi izst...
Kā instalēt Libre Office operētājsistēmā Linux
Lai arī daudzos dažādos Linux izplatījumos pēc noklusējuma ir Libre...
Kā iestatīt Linux virtuālo mašīnu operētājsistēmā Windows
Vai jūs vēlaties virtualizēt Linux izplatīšanu, izmantojot Windows ...