Kā atgūt zaudētos nodalījumus un cietā diska datus [Ceļvedis]
Mūsu iepriekšējā vadīt Droši noslaukot cieto disku un noņemamo datu nesēju, izmantojot Ubuntu Live un DBAN sāknēšanas kompaktdisku, mēs to apspriedām Windows balstītas disku smalcināšanas lietojumprogrammas neļauj noslaucīt diska nodalījumu tur, kur atrodas Windows instalēta. Tāpat operētājsistēmai Windows ir pieejams ļoti daudz datu atkopšanas lietojumprogrammu, piemēram, Recuva, Jaudas datu atkopšana, Atjaunot 360, RecoveryDesk utt., kas var nemanāmi veikt datu atkopšanas operācijas ne tikai ar papildu diskiem, bet arī ar noņemamiem diskiem, ieskaitot USB diskus, ārējos cietos diskus, SD kartes utt. Ko darīt, ja vēlaties atgūt datus no diska nodalījuma, kurā atrodas Windows? Kāds būtu ērtākais veids, kā diska atkopšanas darbību palaist visā diskā (ieskaitot visi pamata, paplašinātie, loģiskie nodalījumi un nepiešķirtā vieta), it īpaši, ja sistēmai neizdodas sāknēt augšā?
Tā kā Ubuntu Live disks ļauj lietotājiem palaist OS izolētā vidē, neievērojot standarta OS instalēšanas metodi, jūs varat to izmantot, lai uzstādītu cieto disku un visā datu apstrādes operācijas veiktu disks. Ubuntu atvērtā koda krātuvē ietilpst 2 plaši izmantoti rīki, proti, TestDisk un Foremost, lai veiktu zema līmeņa datu atjaunošanas darbības. Šos rīkus var atrast arī daudzos sistēmas diagnostikas sāknēšanas diskos, piemēram, Hiren's Boot CD, lai atjaunotu cietā diska datus, neinstalējot operētājsistēmu.
Atšķirībā no citiem sistēmas diagnostikas rīkiem, Hiren's Boot CD komplektā ir daudz utilītu, kuras jums, iespējams, vajadzēs novērst ar cieto disku un sistēmas sāknēšanas problēmām, piemēram, HDAT2 (sliktu sektoru pārbaude / remonts), ViVard, SMARTUDM, HDD ERASE, cietā diska diagnostika Maxtor, Fujitsu, Toshiba un Seagate, BootFix, MBR Save / Restore, DiskMan un vairāk. Ja laika gaitā cietajā diskā ir izveidojušies slikti sektori, pirms datu atgūšanas ieteicams izmantot Hiren's Boot CD, lai palaistu un labotu sliktos sektorus. Tomēr, ja vēlaties tikai izdzēst izdzēstos no visiem diska nodalījumiem, iespējams, labāks risinājums ir Ubuntu Live CD.
Šajā rakstā mēs runāsim par to, kā izmantot Hiren's Boot un Ubuntu Live CD, lai labotu nodalījumus un veiktu cietā diska atkopšanas darbības.
Izmantojot Ubuntu Live Disk
Pagājušajā nedēļā mēs parādīja kā izveidot noturīgu Ubuntu Live USB un kā mainīt Windows 7 administratora un standarta lietotāja konta paroli. Lai atjaunotu datus no cietā diska un ārējiem datu nesējiem, no šī ceļveža varat veikt Ubuntu Live kompaktdiska izveides darbības. Pēc izveidošanas atsāknējiet sistēmu BIOS izvēlnē, nospiežot ESC, F2, F10, F9 vai citu sistēmas definētu taustiņu, un iestatiet ārējo cieto disku / USB kā pirmo sāknēšanas opciju no sāknēšanas izvēlnes. Kad sāknēšanas prioritāte ir mainīta, saglabājiet BIOS veiktās izmaiņas un restartējiet datoru. Tas jūs aizvedīs uz Ubuntu Live sāknēšanas izvēlni, atlasiet Palaidiet Ubuntu no šī USB iespēja ielādēt Ubuntu OS.
Ubuntu tā nav TestDisk un Galvenais rīkus, taču tos var lejupielādēt un instalēt, iespējot kopienas uzturētu atvērtā pirmkoda programmatūras opciju Synaptic Package Manager. Tas lejupielādēs atvērtā pirmkoda programmatūras sarakstu, lai jūs varētu viegli atrast un instalēt trešo pušu programmas. Lai sāktu, izvēlnē Administrēšana atveriet Synaptic Package Manager, kurai var piekļūt no izvēlnes Sistēma.

Izvēlnē Iestatījumi atlasiet Repozitorijas.

Tiks atvērts programmatūras avota dialoglodziņš, ļaujot iespējot iespēju lejupielādēt atvērtā pirmkoda programmatūras sarakstu. Cilnē Ubuntu programmatūra iespējojiet Sabiedrības uzturēts atvērts avots (universāls) un noklikšķiniet uz Aizvērt.

Tagad noklikšķiniet uz Pārlādēt, lai atjauninātu krātuvju sarakstu.
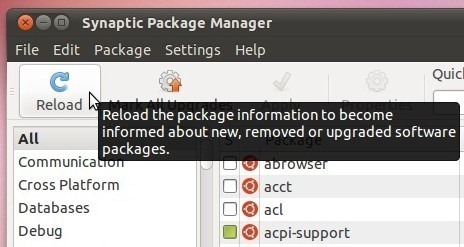
Tas sāks lejupielādēt atvērtā koda pakešu sarakstu.
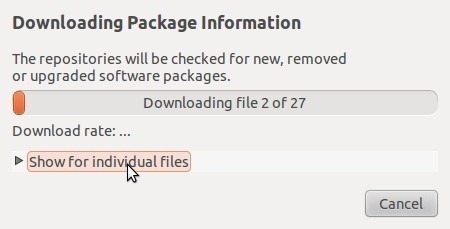
Pēc saraksta lejupielādes tas sāks atjaunot meklēšanas indeksu. Kad esat atsvaidzinājis, ierakstiet testdisk ātrajā meklēšanā un nospiediet Enter. Tagad ar peles labo pogu noklikšķiniet uz testdisk un atlasiet Atzīmēt instalēšanu.

Tagad, lai lejupielādētu testdisku, rīkjoslā noklikšķiniet uz Lietot. Līdzīgi jūs varat lejupielādēt un instalēt Galvenais darbarīks; vienkārši ievadiet Galvenais Ātrajā meklēšanā ar peles labo pogu noklikšķiniet uz tā, lai atlasītu Atzīmēt uzstādīšanai un piemērojiet izmaiņas.

Kad rīki ir instalēti, aizveriet Synaptic Package Manager. Tā kā TestDisk un Foremost ir konsoles lietojumprogrammas, jums ir jāatver Terminālis no izvēlnes Aksesuāri (pieejama no izvēlnes Lietojumprogrammas), lai tos izmantotu.
Kamēr TestDisk ir plaši izmantots specializēts rīks zaudēto nodalījumu labošanai, tam ir iespēja uzskaitīt un atgūt izdzēstos datus no primārā un noņemamā cietā diska. Lai sāktu, ievadiet šo komandu, lai palaistu rīku.
sudo testdisk

Palaižot rīku, tas lūgs jums izveidot žurnāla failu, lai saglabātu atkopšanas procesu problēmas un kļūdas. Lai izveidotu žurnāla failu un pārietu uz nākamo darbību, vienkārši nospiediet taustiņu Enter.

Tas sāks atrast iekšējo cieto disku un visus pievienotos noņemamos diskus. Kad diska skenēšana ir pabeigta, atlasiet skenējamo disku, lai tajā nebūtu atgūstamo datu un zaudēto nodalījumu.
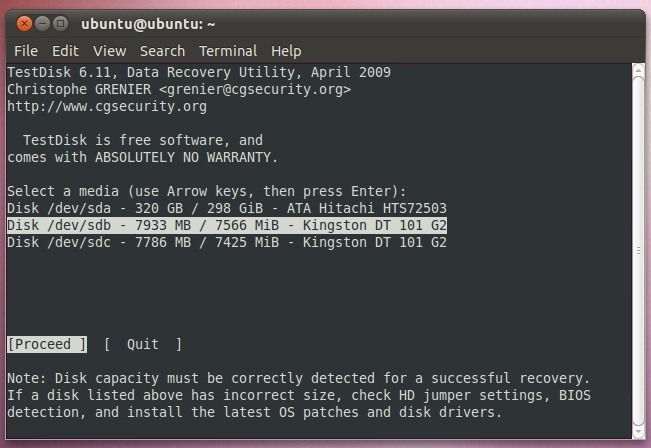
Tagad jums ir jānorāda diskdziņa nodalījuma tabulas tips no saraksta, kurā ietilpst Intel, EFI GPT, XBox, Sun un Mac. Mūsu gadījumā tas ir Intel, tāpēc mēs izvēlēsimies Intel.

Nākamajā solī atradīsit TestDisk funkcijas, ieskaitot Analizēt, Avanss (iekļaujiet Filesystem Utils), Ģeometriju, MBR kodu un daudz ko citu. Vienkārši atlasiet Analizēt, lai analizētu nodalījuma struktūru un meklētu zaudētos nodalījumus.
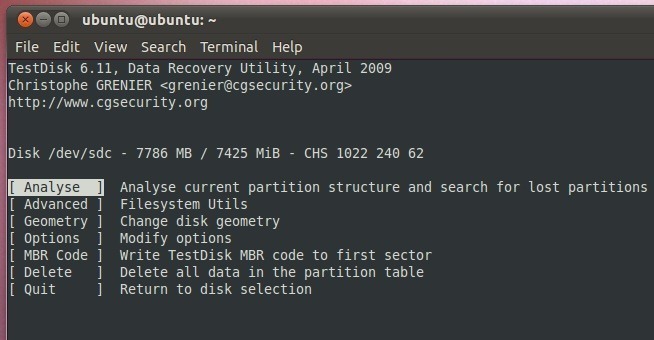
Vispirms tiks analizēta nodalījuma struktūra un pēc tam uzskaitīti zaudētie nodalījumi. Ja tomēr neizdodas atrast nodalījumus, ievadiet ātro meklēšanu.

Pēc ātras un dziļas meklēšanas TestDisk varēs atrast nodalījumu. Tas ļauj lietotājam norādīt nodalījuma raksturlielumus. Jūs varat nospiest P, lai to padarītu primāru, L - loģisku, E - paplašinātu un D - izdzēstu, vai A, lai pievienotu nodalījumu. Tagad viss, kas jums nepieciešams, ir nospiest taustiņu Enter, lai atgūtu nodalījumu. Tas aizvedīs uz galveno izvēlni, kur jūs varat izvēlēties Raksti un hit Ievadiet. Tas lūgs jums atsāknēt sistēmu, lai labotu norādītā diska pazaudēto nodalījumu.

Ja vēlaties selektīvi skatīt un atgūt izdzēstos failus, ievadiet P, lai apskatītu visus zaudētos failus. Izdzēstie faili tiek parādīti sarkanā krāsā, bet baltā krāsa - pašreizējie dati. Tas parāda failus un mapes saknes vietā; direktoriju var mainīt, nospiežot R uz tastatūras, un pēc tam atlasiet failus / mapes, kuras vēlaties atgūt.

Failu un mapju atkopšana ir vienkārša. Atlasiet mapi / failu, kuru vēlaties atgūt, un nospiediet C. Tas lūgs jums norādīt izvades vietu, kur faili tiks atkopti. Vienkārši pārejiet uz atrašanās vietu un nospiediet Y, lai sāktu eksemplāra kopēšanu norādītajā vietā. Tomēr, ja vēlaties izpētīt mapi, teiksim, kopēt datus uz Darbvirsma / atgūtie dati mapi, pārvietojieties uz darbvirsmas atrašanās vietu sarakstā un pēc tam nospiediet taustiņu Enter, tā atvērs mapi Darbvirsma. Tagad pārejiet uz Atgūtie dati mapi un nospiediet Y, lai kopētu izdzēsto vienumu tajā.

Laiks, kas nepieciešams datu pilnīgai atkopšanai, ir atkarīgs no atlasītā faila / mapes lieluma. Kad tas būs izdarīts, jūs redzēsit Kopija izdarīta! ziņojums virs izdzēsto failu saraksta. Līdzīgi jūs varat selektīvi atgūt izdzēstos failus un mapes no primārajiem cietajiem diskiem un noņemamajiem diskdziņiem.

Tāpat kā TestDisk, Galvenais konsoles lietojumprogramma atbalsta vairākas failu sistēmas, ieskaitot EXT3, NTFS un FAT. Lietojumprogramma tika īpaši izstrādāta, lai atgūtu datus no diska attēla. Ieteicams vispirms izveidot direktoriju diskā, kurā jāuzglabā atgūtie faili. uzstādiet disku un pārejiet uz vietu, kur vēlaties izveidot mapi, izmantojot šīs komandas terminālī.
CD / multivide
ls
CD
sudo mkdir

Kad tas ir izveidots, ievadiet šo komandu, lai sāktu datu atkopšanu no norādītā diska uz jaunizveidoto mapi.
sudo galvenais - i / dev /
–O /

Standarta procedūra datu atgūšanai, galvenokārt, ietver –i un –o slēdžus, kas visus datus no norādītā diska atkopj noteiktā mapē. Tomēr, ja vēlaties norādīt aptveramo failu tipus, varat izmantot –t slēdzi. Galvenās komandas sintakse ar –t slēdzi ir šāda.
sudo galvenokārt –t
–I / dev / –O /

Izmantojot Hiren's Boot CD
Programmā Hiren Boot CD ir iekļauti visi svarīgākie rīki un sistēmas formatēšanas utilītas, kas palīdzēs jums noteikt daudzu veidu datoru problēmas, tostarp korumpēts sāknēšanas sektors, cietā diska sāknēšanas problēmas, nederīgs / bojāts Master Boot Record, reģistra neatbilstības un vēl. Tā kā tas ir sāknēšanas kompaktdisks, tas neprasa, lai jūs sāknētu sistēmu ar instalētu operētājsistēmu un izmantotu iekļautos sistēmas diagnostikas pakotnes. Viss, kas jums nepieciešams, ir sadedzināt Hiren's Boot CD ISO attēlu, lai disks darbinātu sistēmas veiktspēju un diagnostikas utilītas izolētā un pilnīgi neatkarīgā vidē. Lai sāktu, lejupielādējiet Hiren's Boot CD ISO attēlu (saite norādīta ziņas apakšā). Tagad ar peles labo pogu noklikšķiniet uz Hiren's Boot CD attēla faila un atlasiet Ierakstīt diska attēlu.

Tas atvērs Windows vietējo disku attēlu rakstītāju. Tagad viss, kas jums nepieciešams, ir sadedzināt ISO diskā, lai norādītu kompaktdisku diskdzini un pēc tam noklikšķiniet uz Ierakstīt. Kad attēls ir ierakstīts diskā, atsāknējiet sistēmu BIOS izvēlnē, sistēmas startēšanas laikā nospiežot sistēmas definēto taustiņu. Tagad pārejiet uz sāknēšanas izvēlni un iestatiet CD / DVD ROM kā pirmo sāknēšanas izvēlni. Kad tas ir mainīts, atsāknējiet sistēmu, lai piekļūtu Hiren Boot CD sistēmas diagnostikas izvēlnei.

Ja cietajā diskā ir slikti sektori, jums jāpalaiž HDAT2, lai identificētu un labotu sliktos sektorus. Visas ar cieto disku saistītās problēmas atradīsit sadaļā Dos programmas -> Cietā diska rīki.

Kā minēts iepriekš, Boot Hiren kompaktdiskā ir iekļauti atkopšanas rīki, proti, TestDisk un PhotoRec. Šie rīki atrodas izvēlnē Dos programmas -> Atkopšanas rīki.
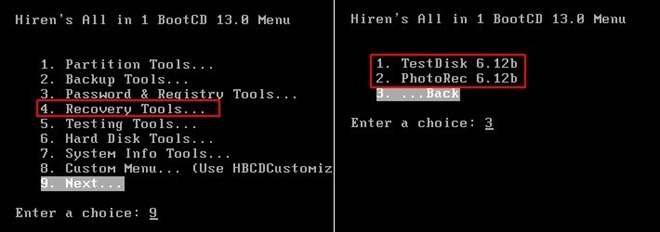
PhotoRec ir diezgan līdzīgs TestDisk, ciktāl tas attiecas uz lietošanu. Tā tiek uzskatīta par vienu no visspēcīgākajām datu atkopšanas lietojumprogrammām, jo tā ignorē failu sistēmu un sāk meklēt pazaudētus datus (video attēlus, arhīva konteinerus utt.). Pēc PhotoRec izstrādātāja domām, tas var atgūt datus pat tad, ja jūsu multivide ir nopietni bojāta vai formatēta. Tas arī meklē diska nodalījumus un ļauj atgūt failus gan no brīvas nepiešķirtas vietas, gan no pilnīgas (bezmaksas + lietotas) vietas diskā.

Tā kā Hiren sāknēšanas attēls ir ielādēts no CD / DVD, TestDisk datu meklēšanai, analīzei un atkopšanai būs nepieciešams vairāk laika nekā darbībai ar Ubuntu Live Disk.
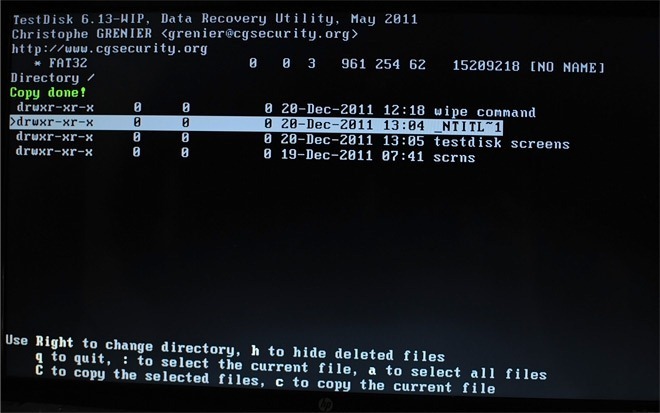
Lejupielādējiet kompaktdisku Hiren's Boot
Piezīme: Kā mēģinājums ir jānorāda attālais direktorijs vai ārējais cietais disks kā izvades vieta atkopto datu saglabāšanai datu atkopšana tajā pašā diskā, no kura tie tiek lasīti, var izraisīt neatgriezenisku datu zudumu, un dažos gadījumos tas ir nelabojams nozares.
Meklēt
Jaunākās Publikācijas
Newrez: Palieliniet ekrāna izšķirtspēju Linux netbooks
Dažreiz maksimālā netbook izšķirtspēja var būt neērta galalietotāja...
Kā izmantot Linuxbrew pakotņu pārvaldnieku
Linuxbrew pakotņu pārvaldnieks ir jūsu biļete uz Homebrew uz Linux...
Kā importēt fotoattēlus operētājsistēmā Linux, izmantojot Shotwell
Vai jums ir DSLR vai digitālā kamera un jūs uzņemat daudz attēlu? V...



