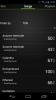Kā veikt ekrānuzņēmumus atkopšanā un AROMA operētājsistēmā Android
Daudzi Android entuziasti izmanto pielāgotas atkopšanas iespējas, piemēram, TWRP un ClockworkMod ROM un modifikāciju mirgošanai, pilnīgu ierīces dublējumu uzņemšanai un atjaunošanai un pat viņu failu pārvaldīšanai, izmantojot pilnībā piedāvātās iespējas AROMA failu pārvaldnieks. Un, lai gan lielākajai daļai lietotāju atkopšanas režīmā nebūtu īsti jāuzņem ekrānuzņēmumi, mēs, emuāru autori, pielāgoto atkopumu izstrādātāji un AROMA balstītām lietotnēm, kā arī atkopšanas tēmu dizaineriem šī funkcionalitāte bieži ir nepieciešama, lai parādītu, ko viņi pārskata vai strādā ieslēgts Turpmāk mēs sniegsim jums norādījumus par to, kā viegli veikt jūsu Android ierīces ekrānuzņēmumus, kamēr tā tiek sāknēta atkopšanas režīmā, neatkarīgi no tā, kādu pielāgotu atkopšanu tā darbojas.
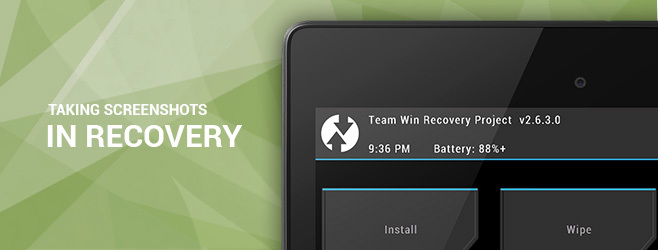
Atšķirībā no gadījumiem, kad parasti tiek aktivizēta operētājsistēma Android, standarta skaļuma samazināšanas un barošanas pogu kombinācija nedarbojas, lai ekrānuzņēmumu varētu atjaunot. Iepriekš Android SDK DDMS rīks šim mērķim darbojās tikai lieliski, taču kopš pēdējiem atjauninājumiem tas vairs nav noticis.
Vienīgais darba risinājums, par kuru es līdz šim esmu informēts, bija manuāli satvert neapstrādātus kadru bufera datus un pēc tam tos apstrādāt, izmantojot komandrindas rīku ffmpeg, lai iegūtu nepieciešamo attēlu. Tomēr šim risinājumam ir nopietns brīdinājums: tā nav viena universāla komanda visām Android ierīcēm, jo tiek izmantotas dažādas ierīces un atkopšanas ierīces. dažādu kadru bufera pikseļu formātu, un komanda ir arī jākoriģē, lai ņemtu vērā ierīces sākotnējo izšķirtspēju un izejas koeficientu izejvielās attēls. Rakstot dažus no maniem ceļvežiem, kas saistīti ar atkopšanas ekrānuzņēmumiem, es personīgi esmu piedzīvojis murgu par stundu pavadīšanu, mēģinot izdomāt šos parametrus dažām manām ierīcēm.
Tas, ko mēs redzēsim, ir satriecošs mazais XDA biedra rīks veidotāji_marka tas ļauj paveikt darbu, saglabājot visas šādas komplikācijas fonā.
Iepazīstieties ar atkopšanas ekrānuzņēmumu
Ekrānuzņēmums atkopšana ir skripts (pieejams tikai operētājsistēmai Windows kopš šī raksta), kas izmanto ADB un ffmpeg, lai vilktu neapstrādātu kadru buferi no jūsu ierīces un pēc tam attiecīgi apstrādājiet, lai parādītu ekrānuzņēmumu PNG formāts.

Lai varētu sākt uzņemt atkopšanas ekrānuzņēmumus, jums ir jākonfigurē rīks jūsu ierīcei. Tātad, sāksim!
Iestatījumi
Pirms turpināt, pārliecinieties, vai esat pārstartējis ierīci atkopšanas režīmā, pievienojis to datoram, izmantojot USB kabeli, un instalējis tam nepieciešamos draiverus.
Lejupielādējiet atkopšanas ekrānuzņēmumu un izgūstiet lejupielādētā ZIP faila saturu uz jebkuru ērtu datora atrašanās vietu. Pēc tam palaidiet rīku, izmantojot mapē esošo failu RUNrs.bat. Skripts piedāvā šādas iespējas:

Izvēlieties pirmo opciju, t.i., izdariet konfigurācijas iestatījumu, nospiežot 1. Pēc tam jums tiks prasīts norādīt ierīces ekrāna izmērus pikseļos. Pārliecinieties, ka ievadījāt īsāku dimensiju kā platumu un garāku kā augstumu.

Ekrānuzņēmums Atkopšana no ierīces izvelk kadru buferi, apstrādājiet to vairākos pikseļu formātos ar ffmpeg, un ievietotos apstrādātos PNG failus mapē “Pixel_formats” tajā mapē, kurā ieguvāt rīks.

Tagad dodieties uz mapi Pixel_formats un pārbaudiet visus šos attēlus. Jūs pamanīsit, ka vairums no viņiem izskatās smieklīgi, kas ir pilnīgi normāli; tie tika apstrādāti, izmantojot pikseļu formātu, kas atšķiras no jūsu ierīces. Šeit jāmeklē attēls, kas izskatās labi, atzīmējiet tā nosaukumu (kas ir tā pikseļa formāta nosaukums) un nospiediet jebkuru taustiņu, lai turpinātu.

Ja mapē esat atradis pareizo attēlu, dodieties uz priekšu un nospiediet 1, lai pabeigtu iestatījumus. Ja jums šoreiz neveicās, vienkārši nospiediet 2 un rīks izmēģinās vēl vairāk, retāk lietotos formātus. Tādā gadījumā tajā pašā mapē atkal meklējiet desmitiem jaunu tur pievienoto attēlu un, atrodot pareizo, pierakstiet tā nosaukumu.

Kad esat atradis pareizo pikseļu formātu, nākamajā ekrānā ievadiet to tieši tā, kā redzat pareizā faila nosaukumā (bez .PNG paplašinājuma). Piemēram, mūsu testēšanā, izmantojot Nexus 5, pareizais attēls bija rgb0.png un līdz ar to pareizais pikseļu formāts bija rgb0.

Kad esat ievadījis pareizo ierīces pikseļu formātu un sasniedzis taustiņu Enter, konfigurācija ir pabeigta - tagad ir laiks sākt uzņemt šos atkopšanas ekrānuzņēmumus. Jūsu iestatījumi tiek saglabāti, un, palaižot to no jauna, jums vairs nevajadzēs konfigurēt tās pašas ierīces skriptu.
Ekrānuzņēmumu uzņemšana atkopšanā
Pēc sākotnējās konfigurācijas pabeigšanas, palaižot rīku, jums tiek dotas šādas iespējas.

Šeit varētu šķist mulsinoši trīs iespēju klātbūtne kadru bufera satveršanai. Šīs rokasgrāmatas tvērumā nav izskaidrots, kā darbojas Android dubultā kadru bufera sistēma, un jūsu meklētais attēls varētu būt vienā no kadru buferiem, tāpēc derētu katru reizi izvēlēties trešo iespēju, t.i., iegūt abus kadru buferi. Vienkārši nospiediet 3, un atkopšanas ekrānuzņēmums sāks vilkt un apstrādāt jums abus kadru buferus.

Iegūtie apstrādātie attēlu faili tiks ievietoti apakšmapē skripta galvenajā mapē un tiks nosaukti, pamatojoties uz pašreizējo datumu. Iekšējie attēli tiks nosaukti, ņemot vērā pašreizējo laiku, kā arī kadru buferi (augšējo vai apakšējo).

Ņemiet vērā, ka, mēģinot uzņemt citas ierīces ekrānuzņēmumus, iespējams, rīks būs jākonfigurē vēlreiz. Lai to izdarītu, vienkārši galvenajā ekrānā nospiediet 4, lai atiestatītu iestatījumus un sāktu darbu no jauna. Piektā opcija, t.i., manuālais režīms nenozīmē, ka ierīce ir savienota atkopšanas režīmā, un to var izmantot, lai manuāli norādītu iestatījumus un apstrādātu jebkuru neapstrādātu attēla failu kā avotu.
Daži rezultāti
Šeit ir daži ekrānuzņēmumi, kas uzņemti atkopšanas režīmā, izmantojot skriptu. Pirmais ir TWRP atkopšanas sākuma ekrāns, otrais parāda mirgojošu gaitu, bet trešais ir AROMA failu pārvaldnieks.



Atkal, lai gan tas nav visiem, jo gadījuma lietotājiem un pat lielākajai daļai enerģijas lietotāju nekad nevajadzēs tvert atkopšanas ekrānuzņēmumus, ekrānuzņēmums Atkopšana var izrādīties cilvēku glābējspēks tāpat kā man, kam iepriekš bija jāpārdzīvo par grūtībām, manuāli velkot kadru buferus un apstrādājot neapstrādātus attēlus ar ffmpeg komandām, katru reizi, kad mums bija jāpārskata pielāgota atkopšana vai AROMA skripts.
Lejupielādējiet atkopšanas ekrānuzņēmumu no XDA-Developers
Meklēt
Jaunākās Publikācijas
DjRun Android atskaņo dziesmas ar tempiem, kas atbilst jūsu staigāšanas tempam
Apnicis manuāli pārslēgties starp mūzikas ierakstiem, lai izvēlētos...
ASC ir labāka alternatīva Android SDK DDMS izmantošanai ekrānuzņēmumos
Ir sen pagājuši laiki, kad, izmantojot ekrānšāviņus, izmantojot And...
Remo VAIRĀK ir izcils galddatoru un mobilo ierīču optimizācijas rīks Noobs
Datori ne tikai maksā vairākus simtus dolāru tagad dienās, bet arī ...