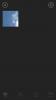Kā Qucikly izdzēst Gmail ziņojumus iOS 7 pasta lietotnē
Neskatoties uz neskaitāmajām izmaiņām, kas notikušas iPhone ar iOS 7, akciju Mail lietotnē nav veikts kapitālais remonts. Jāatzīst, ka ir dažas lietotāja saskarnes izmaiņas, taču lielas funkcijas nav pievienotas vai noņemtas. Tomēr tajā ir nelielas izmaiņas, taču, tā kā e-pasts spēlē tik nozīmīgu lomu mūsu ikdienas dzīvē, šī šķietami nenozīmīgā pārveidošana ir satraukusies daudziem lietotājiem. Ja esat Gmail lietotājs, bet līdz šim esat izvairījies no oficiālās iOS operētājsistēmas Gmail lietotnes, jūs, iespējams, esat saskāries ar pogu Arhivēt, kas parādās mapē Mail katru reizi, kad mēģināt izdzēst ziņojumu. Lietas notika šādi arī iOS 6, taču iepriekšējā OS versijā šo iestatījumu mainīt bija diezgan viegli. iOS 7 ir apglabājis šo iespēju dziļi lietotnē Iestatījumi, tāpēc, iespējams, jūs to nevarēsit atklāt uzreiz, un tas ir tas, ko mēs jums palīdzēsim.
Atsevišķu ziņojumu metode
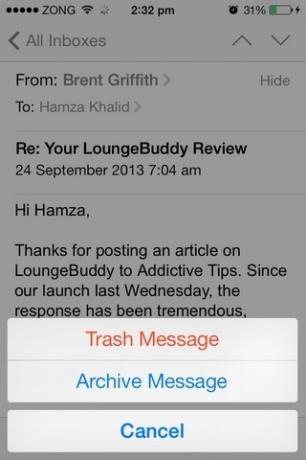
Ne daudzi cilvēki to zina, taču ziņu miskastē varat ērti izmantot arhīva ikonu vēstuļu iekšpusē. Kopš iOS 6 šī iespēja ir bijusi lietotnē Mail, un tā darbojas visos pakalpojumos, kas atbalsta arhivēšanu. Lai to iedarbinātu, atveriet ziņojumu no konta, kas dod priekšroku arhivēšanai, nevis dzēšanai. Apakšējā joslā redzēsit lodziņa ikonu. Nospiežot to ilgi, parādīsies izvēlne ar iespēju “Miskaste”, kas ļauj ērti izdzēst pašreizējo pastu.
Dzēšanas partijas metode
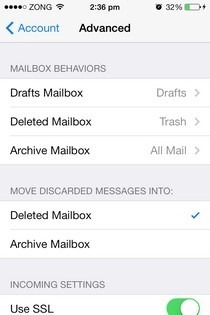
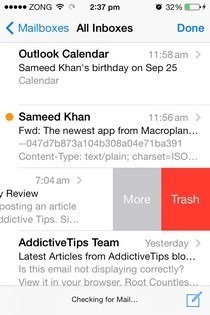
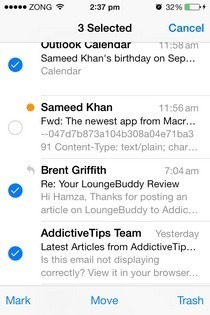
Lai gan lielākajai daļai situāciju pietiek ar pirmo metodi, nevar ar to izdzēst lielu daudzumu ziņojumu. Lai to izdarītu, opcija “Arhīvs” ir jāaizstāj ar “miskaste”. Lai to paveiktu, rīkojieties šādi.
- Palaidiet lietotni Akciju iestatījumi.
- Pieskarieties opcijai “Pasts, kontaktpersonas, kalendāri”.
- Ievadiet šīs izvēlnes sadaļu Gmail. To var nosaukt par jebko, atkarībā no tā, ko izvēlējāties kā savu redzamo vārdu, iestatot lietotni Pasts.
- Pieskarieties vienumam Konts un ritiniet līdz ekrāna apakšdaļai.
- Šeit redzēsit apakšizvēlni ar nosaukumu “Advanced”; pieskaries tam.
- Gmail uzlabotajos iestatījumos atzīmējiet opciju “Dzēsta pastkaste”, kas atrodas virs virsraksta “Pārvietot atmestos ziņojumus uz”.
- Atveriet iepriekšējo ekrānu un augšējā labajā stūrī noklikšķiniet uz pogas Pabeigts.
Turpmāk ikreiz, kad velciet pāri ziņojumam, arhīva vietā redzēsit “Miskaste”. Atverot rediģēšanas režīmu un atlasot vairākus e-pastus, apakšējā labajā stūrī tiks parādīta arī miskastes opcija.
Lai iegūtu vairāk noderīgu iOS 7 sīkāku informāciju, izlasiet mūsu ziņas par atjauninājumu mazāk zināmas pazīmes un a noderīgu iOS 7 padomu un triku apkopošana.
Meklēt
Jaunākās Publikācijas
Atklājiet jaunus YouTube mūzikas videoklipus pēc garšas, izmantojot Kixar iPhone
Rokker, Mūzikas briesmonis un daudzi citi pakalpojumi ir efektīvi p...
Atbildiet uz īsziņām ar īkšķiem uz augšu vai īkšķiem uz jūsu iPhone
Lietotnei Facebook Messenger ir īkšķu augšupielādes poga, kas, pies...
Pievienojiet krāsu filtrus videoklipiem savā iPhone
Instagram padarīja fotofailus par ārkārtīgi populāriem, un tagad ir...