Een printer verwijderen op Windows 10
Printers zijn enkele van de moeilijkste soorten hardware om mee te werken. Het installeren van stuurprogramma's voor hen kan ongelooflijk lastig zijn en als u een papierstoring krijgt, heeft u mogelijk een hele middag nodig om erachter te komen hoe u dit kunt oplossen. In al die jaren is de printertechnologie niet veel verbeterd. We hebben misschien 3D-printers, maar het is een geheel andere klasse printers. Om een probleem op te lossen, moet u soms iets drastischs doen als de printer verwijderen en opnieuw installeren. Hier ziet u hoe u een printer op Windows 10 kunt verwijderen.
SPOILER ALERT: Scroll naar beneden en bekijk de video-tutorial aan het einde van dit artikel.

Verwijder een app Printer - instellingen
Open de app Instellingen en ga naar de groep Apparaten met instellingen. Selecteer het tabblad Printers & scanners. Op dit tabblad ziet u een lijst met alle scanner en printers die op uw systeem zijn geconfigureerd. Dit omvat zowel verbonden apparaten als offline apparaten. U hoeft de printer niet per se op uw systeem te hebben aangesloten om deze te verwijderen, maar het kan een goed idee zijn om dit te doen als u kunt.
Selecteer in de lijst de printer die u wilt verwijderen en klik op de knop Apparaat verwijderen.

Verwijder een printer - Configuratiescherm
De bovenstaande methode verwijdert een printer mogelijk niet volledig. Sommige stuurprogramma's blijven mogelijk op uw systeem staan. Daarom is het misschien een beter idee om het Configuratiescherm te gebruiken om een printer op Windows 10 te verwijderen.
Open het Configuratiescherm en ga naar Hardware en geluiden en selecteer Apparaten en printers. Vouw Printers uit en klik met de rechtermuisknop op de printer die u wilt verwijderen. Selecteer in het contextmenu Apparaat verwijderen.
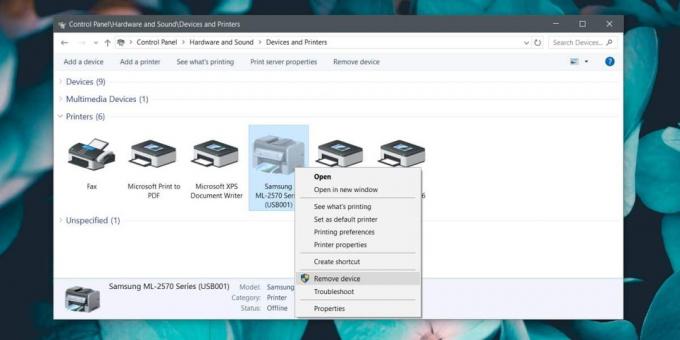
Nadat het apparaat is verwijderd, is het een goed idee om terug te keren naar het hoofdscherm van het Configuratiescherm en naar Programma's> Een programma verwijderen te gaan.
Zoek in de lijst met geïnstalleerde programma's naar software die u mogelijk hebt geïnstalleerd om uw printer te beheren. Dit is alleen van toepassing als u bedrijfseigen printersoftware verwijdert. Voor generieke printers die Windows 10 heeft geïnstalleerd, is dit niet van toepassing.
Het is een goed idee om uw systeem opnieuw op te starten als u de printer heeft verwijderd om een probleem ermee op te lossen. Hoewel dit softwareproblemen oplost, moet u mogelijk op hardwareniveau ingrijpen om problemen met uw printer op te lossen. Het kan helpen om het een paar minuten uit te schakelen. Evenzo helpt het ingedrukt houden van de aan / uit-knop op de printer om alles te verwijderen dat mogelijk nog in het geheugen is achtergebleven.
Printertechnologie is nog steeds erg archaïsch. We zijn er alleen in geslaagd de afdruksnelheid te verbeteren, d.w.z. een inkjetprinter is sneller dan een dotmatrix printer en een laserprinter is sneller dan een inkjetprinter, maar de problemen met printers doen zich voor met hoe afdruktaken worden van uw computer naar uw printer gecommuniceerd. De manier waarop deze verzoeken worden verzonden en afgehandeld, is niet veel veranderd.
Zoeken
Recente Berichten
Hoe de PowerShell-opdrachtgeschiedenis op Windows 10 te krijgen
PowerShell op Windows 10 kan u een geschiedenis geven van elke opdr...
Desktop VLocker: draagbaar, met een wachtwoord beveiligd vergrendelingsscherm voor Windows
Als uw computer is geplaatst in een gebied waar andere mensen er ge...
Met To-Do DeskList kunt u taken op een gezamenlijke manier beheren
Stel je een situatie voor waarin een gedachte in je opkomt en je au...



