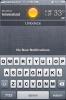Hoe een iPhone te gebruiken met een kapotte aan / uit-knop
iOS apparaten, ondanks de sterkste builds, zijn gevoelig voor schade. We hebben al besproken wat er zou kunnen worden gedaan in het geval van een kapotte aan / uit-knop op een Android-telefoon. Als hetzelfde nu zou gebeuren op een iOS-apparaat, zouden we mogelijk meer problemen tegenkomen omdat de aan / uit-knop op iOS extra functies heeft. Als je een iPhone hebt met een kapotte aan / uit-knop, zijn er twee dingen die je kunt doen; Laat het onmiddellijk repareren of zoek een oplossing om het aan / uit te zetten en uw dagelijkse gebruik te doen.
1. Schakel in
Als uw iOS-apparaat is uitgeschakeld met een defecte aan / uit-knop, moet u het weer inschakelen. In tegenstelling tot, Android, je kunt de aan / uit-functie niet opnieuw toewijzen aan volumetoetsen, omdat iOS op die manier erg afgesloten is. Als u uw iOS-apparaat echter wilt inschakelen, sluit u het gewoon aan op een oplader en wordt het na een paar minuten automatisch ingeschakeld.
2. Ondersteunende aanraking
De Assistive Touch-functie bestaat voor scenario's waarin de aan / uit-knop onbereikbaar is of storingen vertoont. Het is een overlay die je alle functionaliteit teruggeeft die je zou hebben met een aan / uit-knop. Dit omvat schermvergrendeling / ontgrendeling, uitschakelen en screenshots maken. Dit komt ook met het extra voordeel van het vervangen van de volumeknoppen, indien nodig.
Om toegang te krijgen tot Assistive Touch,
Ga naar Instellingen> Algemeen> Toegankelijkheid (naar beneden scrollen)> Assistive Touch (naar beneden scrollen)

Tik op de knop naast Assistive Touch om het Assistive Touch-menu te openen en in te schakelen. U weet dat het is ingeschakeld wanneer een nieuwe knop boven uw scherm gaat zweven. Een grijs vierkant met een witte cirkel erin. Dit pictogram kan overal op het scherm worden geplaatst waar u zich prettig voelt.

U kunt aanpassen welke andere opties in dit menu kunnen verschijnen. U kunt ook aangepaste gebaren opslaan die apps / acties kunnen activeren op basis van die gebaren. b.v. u kunt een cirkel op het scherm tekenen om het uitschakelmenu te openen.

3. Vergrendel ontgrendel
Nadat u het bovenstaande heeft geconfigureerd. Tik op het zwevende Assistive Touch-pictogram om het menu te openen.

Als je daar eenmaal bent, tik je op het pictogram 'Apparaat' en hier zie je 'Vergrendelscherm', tik op waarmee je scherm wordt vergrendeld. Je kunt je scherm ontgrendelen door op de menuknop te tikken.
4. Screenshots
Tik op de Assistive Touch-knop en tik op ‘Apparaat’, ‘Meer’ en tik vervolgens op ‘Screenshot’
Hiermee zou je de normale functionaliteit op je iOS-apparaat moeten behouden, ondanks een kapotte aan / uit-knop. Hoewel we raden aan om het te laten repareren.

Hoewel je toetsen op een iPhone niet opnieuw kunt toewijzen, tenzij je hem jailnbreakt, is de Assistive Touc-functie een redelijk alternatief. Deze functie is al lang populair op oudere iPhone-modellen met niet-reagerende Home-knoppen. Het is een redelijk goede oplossing als je een iPhone hebt met een kapotte aan / uit-knop.
Zoeken
Recente Berichten
Sony's Reader brengt alternatieve eBook Store & Viewer naar iPhone en iPad
Ik zal niet doen alsof ik tot vanochtend zelfs maar een idee had da...
Zoek naar Cydia Tweaks vanuit het iPhone-meldingscentrum
Soms moeten jailbreakgebruikers zich afvragen hoe iemand op iOS kan...
Respring of stop alle apps van iOS 7 App Switcher met SwitchSpring
Vanwege bepaalde incompatibiliteitsproblemen die verband houden met...